Sanal Sunucu üzerine CyberPanel Kurulumu ve Site Yayınlama
Son zamanlarda CyberPanel ile ilgili soru e-postaları ve mesajları alıyorum. Bu soruların en başında da Hangi paneli kurayım? sorusu ile CentOS Web Panel ile karşılaştırma yapan takipçilerimin CWP mi? CyberPanel mi? sorularından yola çıkarak CyberPanel kurulumunu anlatmayı uygun gördüm. Daha önce burada Centos Web Panel kurulumunu anlatmıştım. Şimdi de CyberPanel kurulumunu ve ayarlarını anlatacağım. CWP mi? CyberPanel mi? Kararı kendiniz verin.
Kuruluma geçmeden önce kurulum yapacağım sanal sunucu hakkında bazı teknik bilgiler vermek istiyorum. Tek çekirdek 2400 mhz işlemci, 4 GB Ram Bellek, 40 GB SSD disk üzerine Centos 7 64bit kurulu cloud sanal sunucu.
Kuruluma başlamadan önce bilinmesi gerekenler;
- Dedicated sunucu veya çalışır durumda olan VPS veya VDS hizmetine sahip olmalısınız.
- Sunucunuz üzerinde CyberPanelin daha stabil bir şekilde çalışabilmesi için CentOS 7 (Minimal versiyon) kurulu olması gerekmektedir.
- CyberPanelin kurulabilmesi için; Minimum 1024 MB RAM veya üstü ram olması gerekir.
CyberPanel Kurulumu
1- Putty programı yardımı ile sunucumuza erişelim. Putty hakkında bilgi için lütfen daha önceki cwp kurulum yazıma bakın veya buraya tıklayın.
login as: yazan yere “root” yazıp enter’a basıyoruz ve ardından gelen password satırına şifremizi yazıp enter’e bastığımızda sunucu ile bağlantımızı kurmuş oluyoruz.
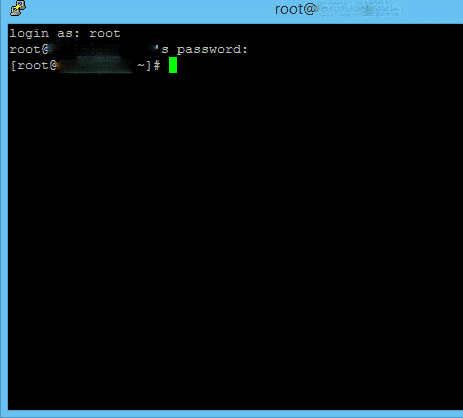
2- CyberPanel kurulumu için gerekli paketlerin kurulumuna başlayalım. Satır komutuna;
yum -y install wget
yazalım ve enter tuşuna basalım.
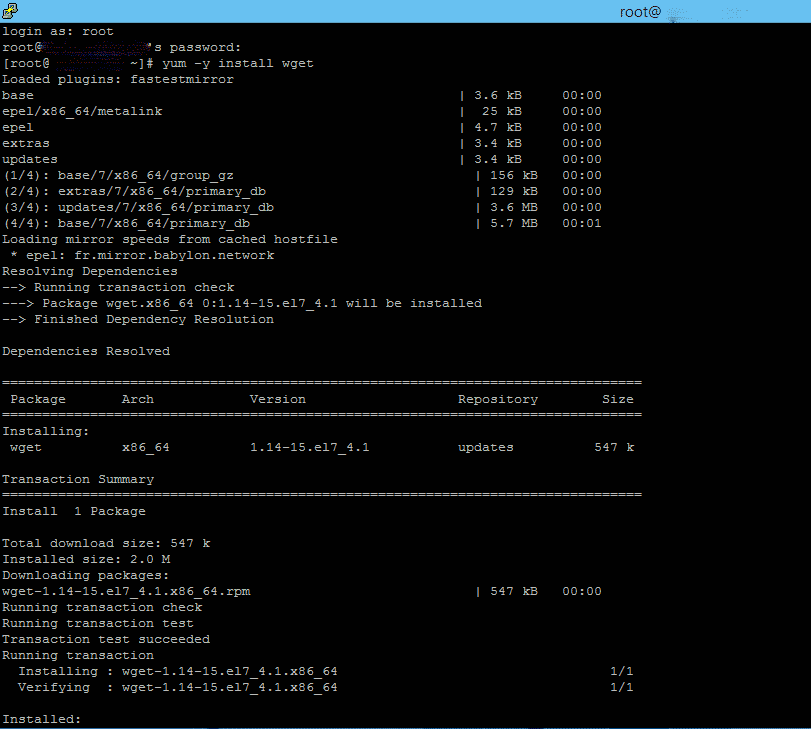
İndirme yöneticimiz olan WGET‘in kurulumunu yaptık.
3- Sunucumuza yani serverimize en son güncellemeleri yüklemek için
yum -y update
yazalım ve enter tuşuna basalım. Eğer sunucuzda kurulu olan Centos sürümü güncel ise No “packages marked for update” uyarı mesajı ile karşılaşırsınız. Eğer Centos sürümü güncel değil ise güncellemeleri kurabilmek için sunucunuzun indirim hızına bağlı olarak burada biraz beklememiz gerekecek (5-10 dakika) bütün güncelleme paketleri indirilecek ve ardından otomatik olarak kurulmaya başlayacak. Sabırla bekleyin 😉
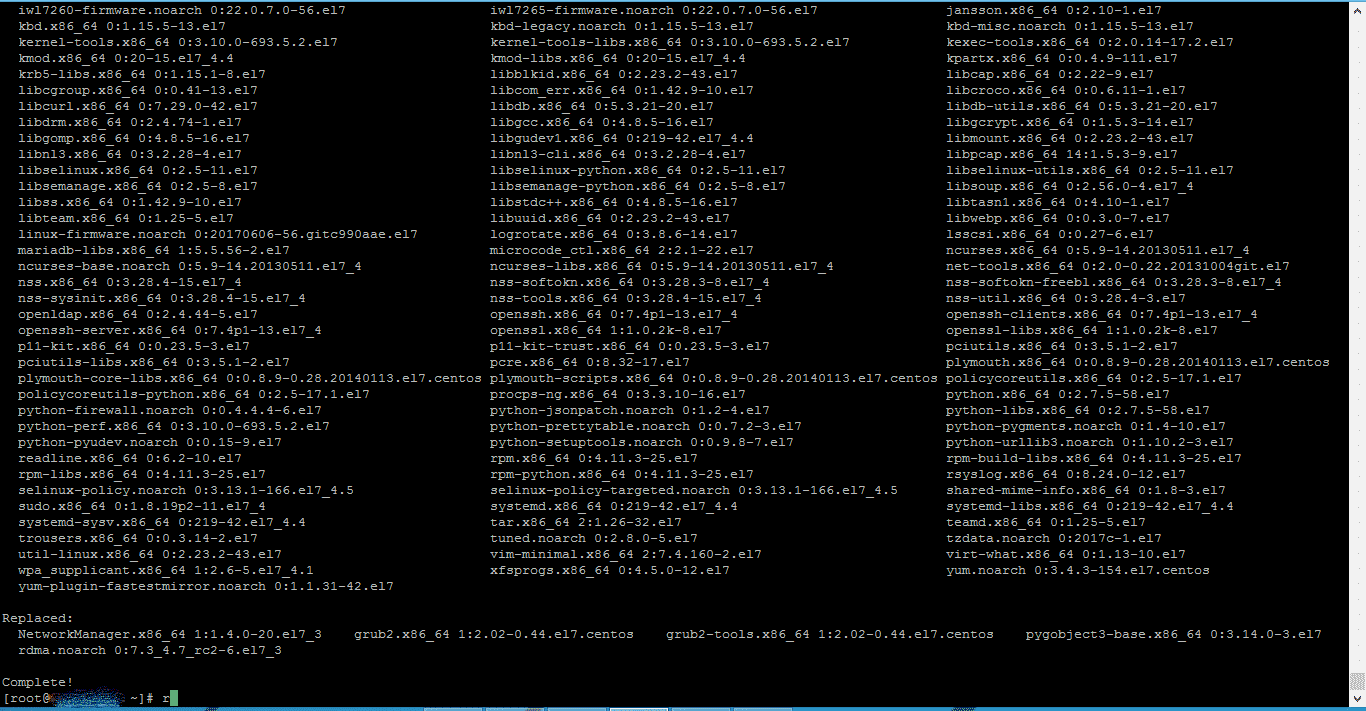 Complete! yazan satırı gördüğümüzde güncellemenin tamamlandığını anlıyoruz ve
Complete! yazan satırı gördüğümüzde güncellemenin tamamlandığını anlıyoruz ve
reboot
yazarak enter tuşuna basıyoruz. Güncellemelerin aktif olabilmesi için sunucumuzu yeniden başlatıyoruz. Putty bağlantınız kopacak. Server açıldığında (birkaç dakika içerisinde) putty ile yeniden bağlantımızı yapıyoruz.
4- Sunucumuz yeniden açıldı ve putty ile yeniden bağlandık artık CyberPanel kurulumuna başlayabiliriz. İlk Komutumuz;
sh <(curl https://cyberpanel.net/install.sh || wget -O – https://cyberpanel.net/install.sh)
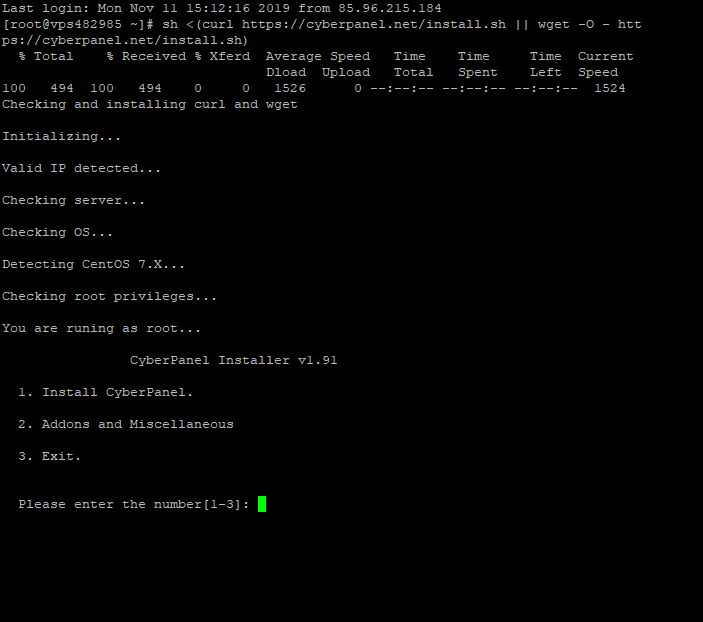
CyberPanel Installer ekranımıza geldi. CyberPanel yüklemek için 1 yazıp entere basıyoruz.
5- Ram ve Disk bilgilerimizi CyberPanel yükleme aracı tarafından kontrol edilip bize gösteriliyor.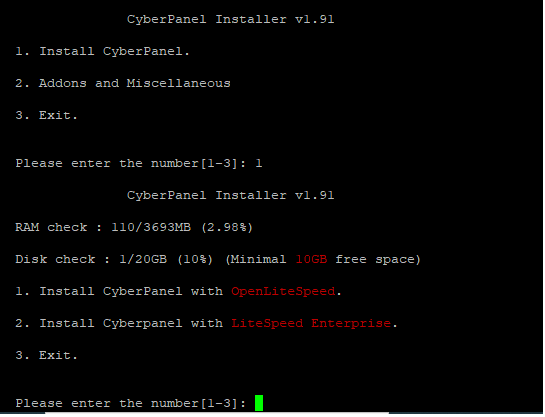
Ekranda görünen 1. seçeneği yani Install CyberPanel with OpenLiteSpeed seçeneğini seçmek için 1 yazıp entere basıyoruz. (OpenLiteSpeed ücretsiz versiyondur eğer siz Enterprise sürümüne yani lisanslı sürümüne sahipseniz 2. seçeneği seçmelisiniz.)
6- Karşımıza yönetici şifre seçim ekranı geliyor. Burada default admin şifresini seçiyoruz.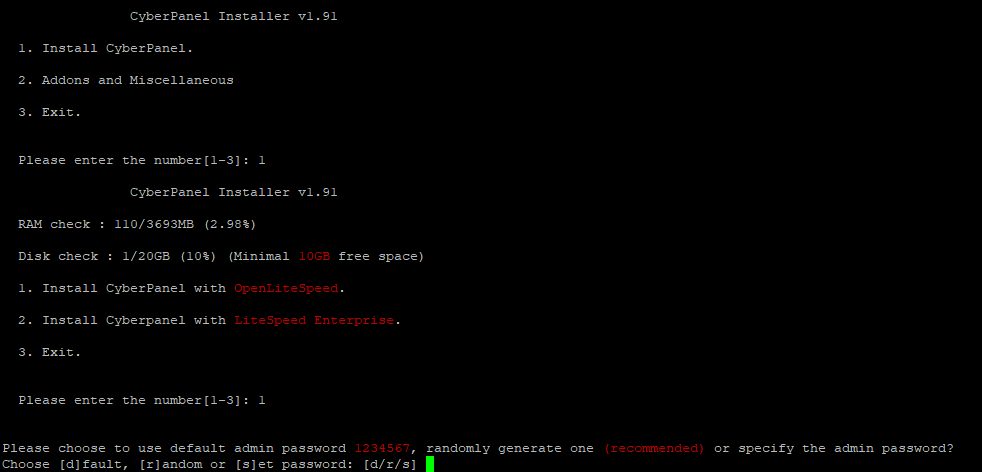
Default admin şifresi : 1234567 daha sonra yönetim panelinden istediğimiz şifreyi atayabileceğimiz için d yazıp entere basarak devam ediyoruz.
7- Karşımıza gelen bu ekranda CyberPanel yükleme aracı bizden bazı eklentilerin kurulup, kurulmaması ile ilgili izinler istiyor.
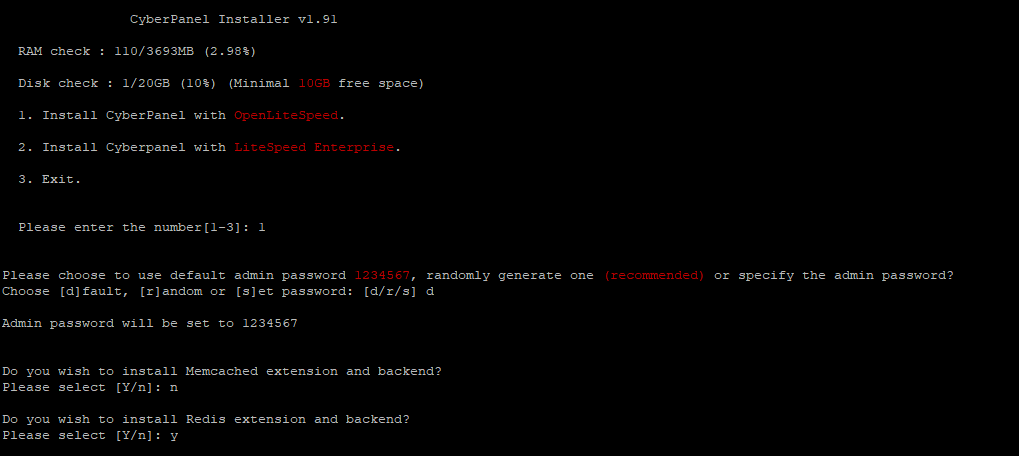
Do you wish to Memcached extension and backend? sorusuna n yazıp entere basıyoruz. (memcached adı üstünde bir cache eklentisidir. Biz OpenLiteSpeed kullanmak istediğimiz için bu eklentiyi kurmuyoruz.)
Do you wish to Redis extension and backend? sorusuna y yazıp entere basıyoruz.
8- CyberPanel kurulumumuz başladı. Arkamıza yaslanıp ekranı takip edebilir ya da bitene kadar istediğinizi yapabilirsiniz. Ben ekranı takip etmenizi tavsiye ederim. Olası bir hata mesajını anlık olarak kaçırmamanızı isterim. (Geriye dönük olarak tüm satırları ekranı kapatmadığınız sürece görebilirsiniz.)
Kurulum sorunsuz bir şekilde bittiğinde aşağıdaki ekran ile karşılacaksınız.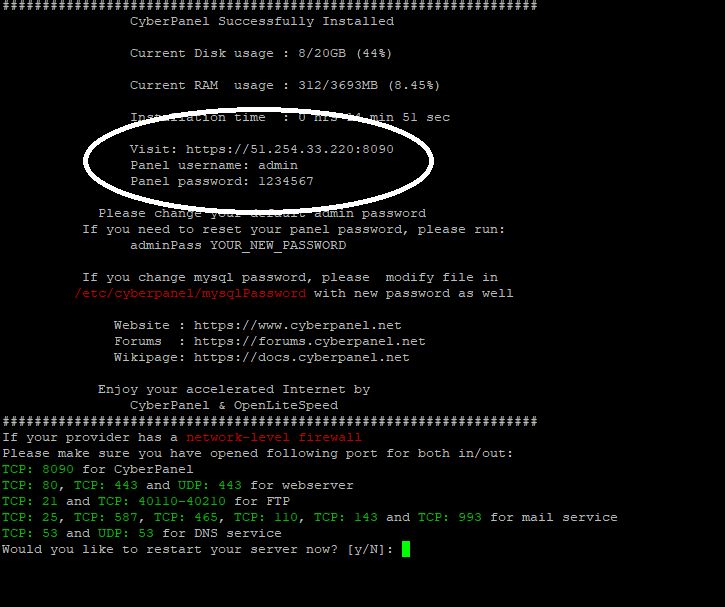
9- Ekran görüntüsünden de anlaşılabileceği gibi bizlere bazı bilgiler veriliyor. Buradaki en önemli bilgi yönetim sayfasının adresi, admin ve şifresi.
CyberPanel kurulumunu tamamlamak için son bir adım kaldı o da sistemin yeniden başlatılması. Sistemi yeniden başlatmak için y yazıp entere basıyoruz.
10- Bu adımdan sonra Putty ile işimiz bitiyor. https://serveradresiniz:8090 adresini herhangi bir web tarayıcısına yazarak devam ediyoruz.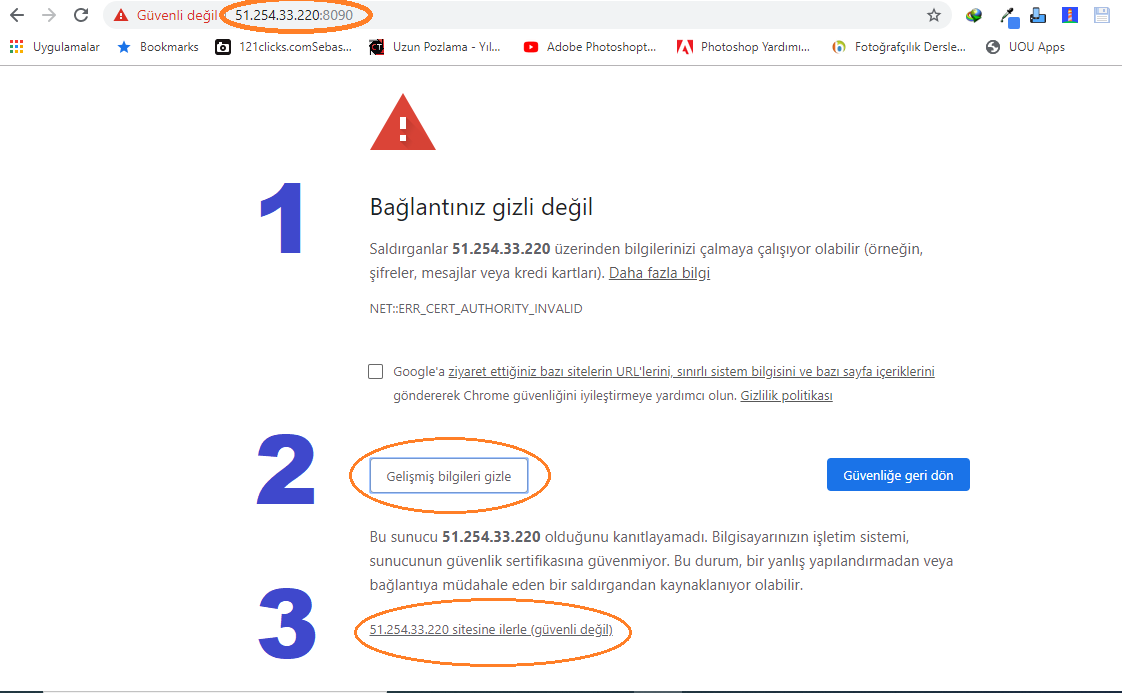
Yazdık, girdik ne oldu? Hemen hatayı aldık 🙂 adresimiz https olduğu için bu hatayı aldık çünkü henüz yüklenmiş bir SSL sertifikamız yok. Chrome tarayıcısı için Gelişmiş bilgileri göster sekmesi altında sitesine ilerle (güvenli değil) yazan yere yıklayıp devam ediyoruz.
11- CyberPanel Web Hosting Control Panel V1.9 yönetici girişi ekranı karşımıza geliyor.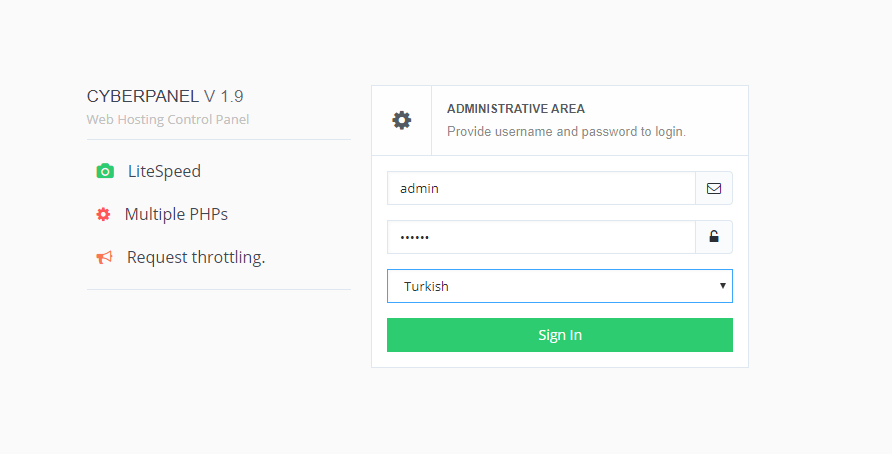
Kullanıcı adımız admin Default şifremizde 1234567 yazıyoruz. Dil seçeneğinden Turkish seçerek CyberPanel yönetim konsoluna erişiyoruz.
12- Türkçe CyberPanel Yönetim Konsolu karşımızda.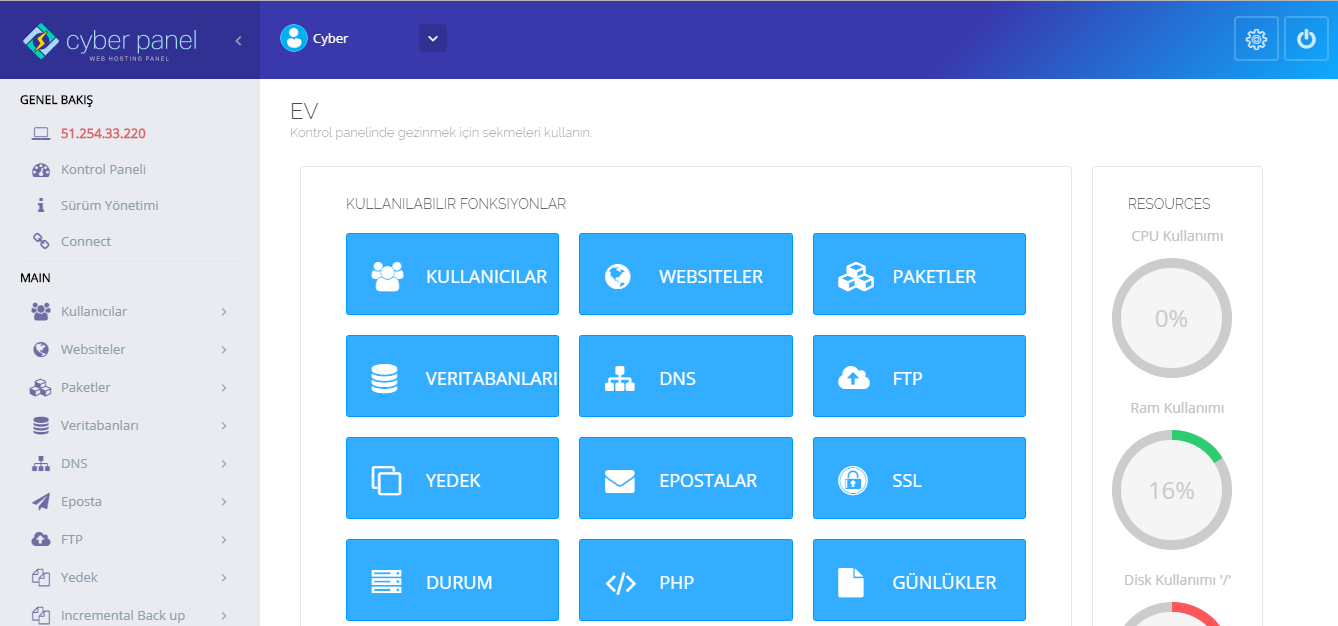
13- İlk işimiz default olarak seçtiğimiz 1234567 şifresini değiştiriyoruz. Bunun için Cyber yazan yerdeki aşağı ok görseline tıklıyoruz.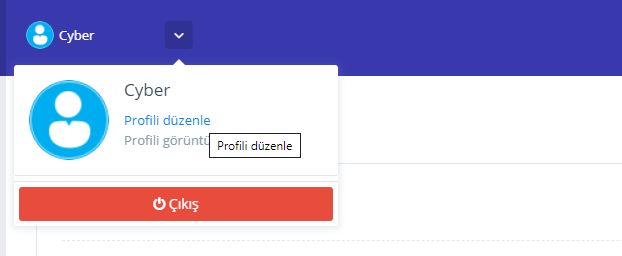
Buradan Profili düzenle butonuna tıklıyoruz ve bilgilerimizi değiştiriyoruz.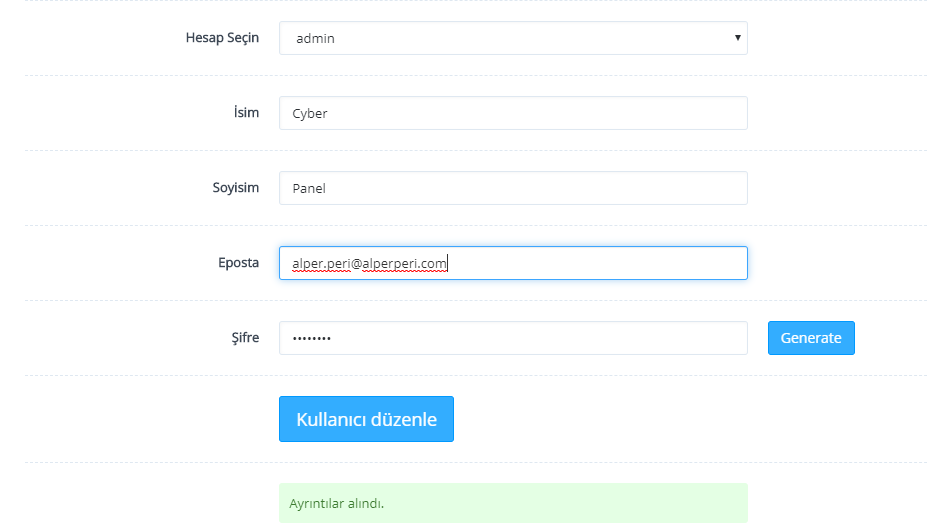
İsim, Soyisim, Eposta ve Şifre bilgilerini değiştirip ayarları kayıt ediyoruz.
14- Bir diğer önemli işimiz ise bir nameserver oluşturmak. Sol menüde DNS başlığı altında bulunan Nameserver Oluştur seçeneğini seçiyoruz.
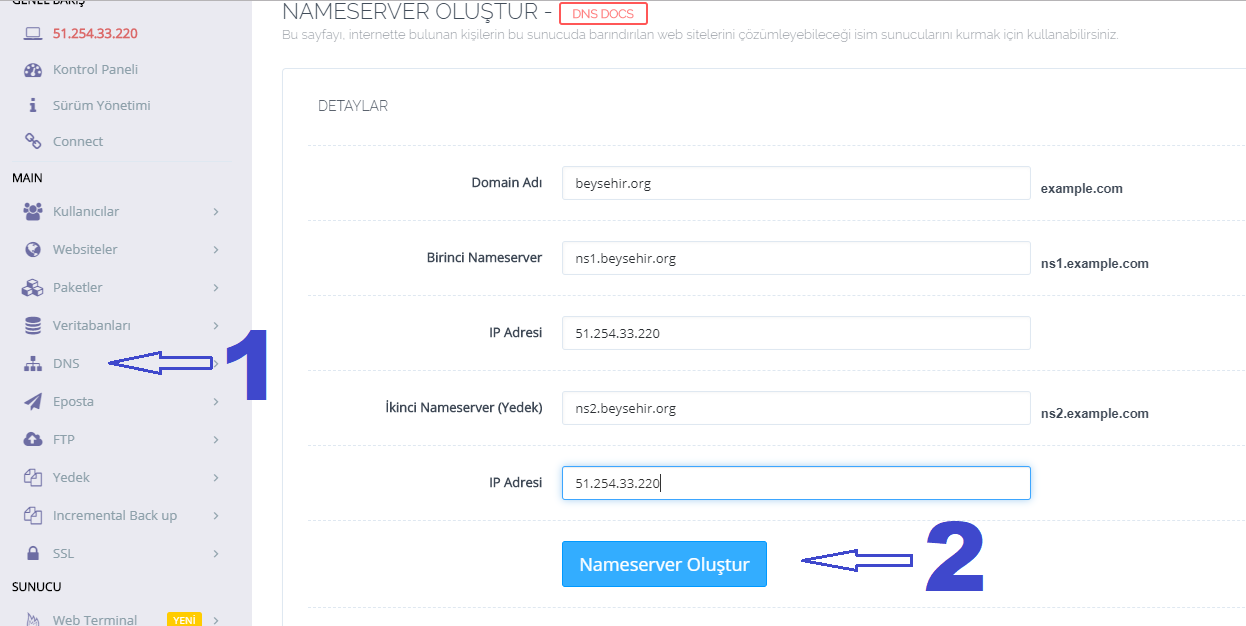
sırasıyla sunucu paneline bağlamak istediğiniz Domain Adı, Birinci ve İkinci Nameserver isimleri ve bu nameserver isimlerine bağlı ip adreslerini yazıp Nameserver Oluştur butonuna tıklıyoruz.
15- Artık ilk sitemizi oluşturabiliriz. Sol Menüde yer alan Websiteler sekmesi altında bulunan Website oluştur seçeneğine tıklayalım.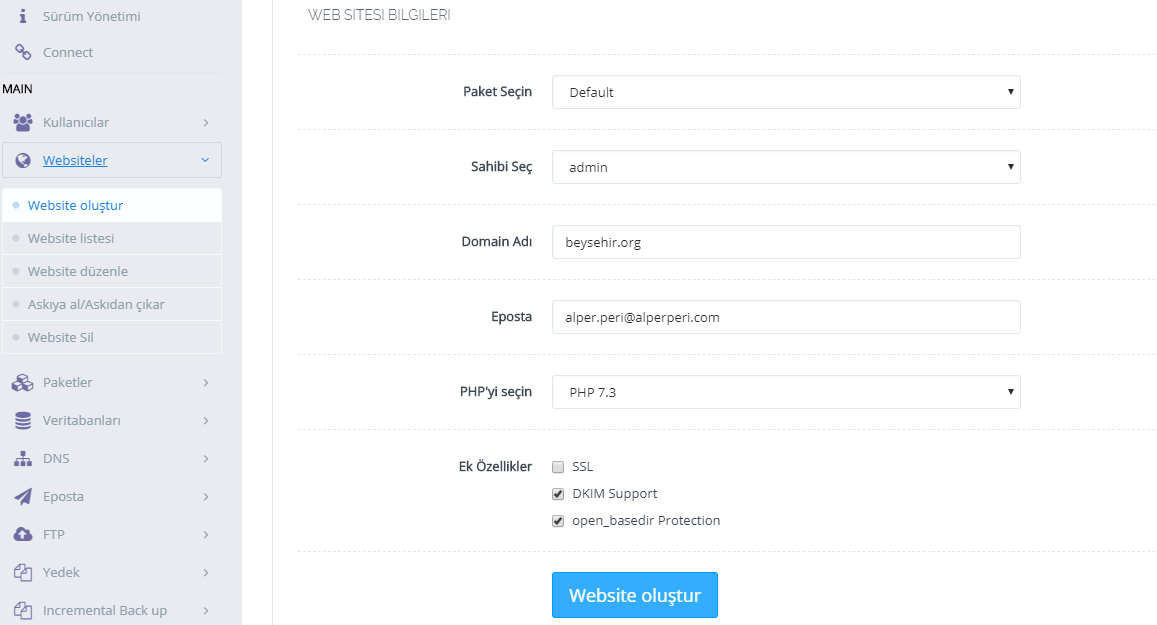
Yukarıda ekran resminde göründüğü gibi Paket seçimi, Sahiplik, Eposta, Php Sürümü ayarlarını doldurup, Ek özellikler sekmesi altında görünen DKIM Support ve open_basedir protection kutularını seçiyoruz. Buradaki SSL sekmesini seçmiyoruz. Çünkü SSL’yi eklemeyi başka bir sekme altından yapacağız.
16- Artık sitemizi test edebiliriz. Web tarayıcınıza eklediğiniz site alan adını yazıp CyberPanel Installed mesajına merhaba diyebiliriz.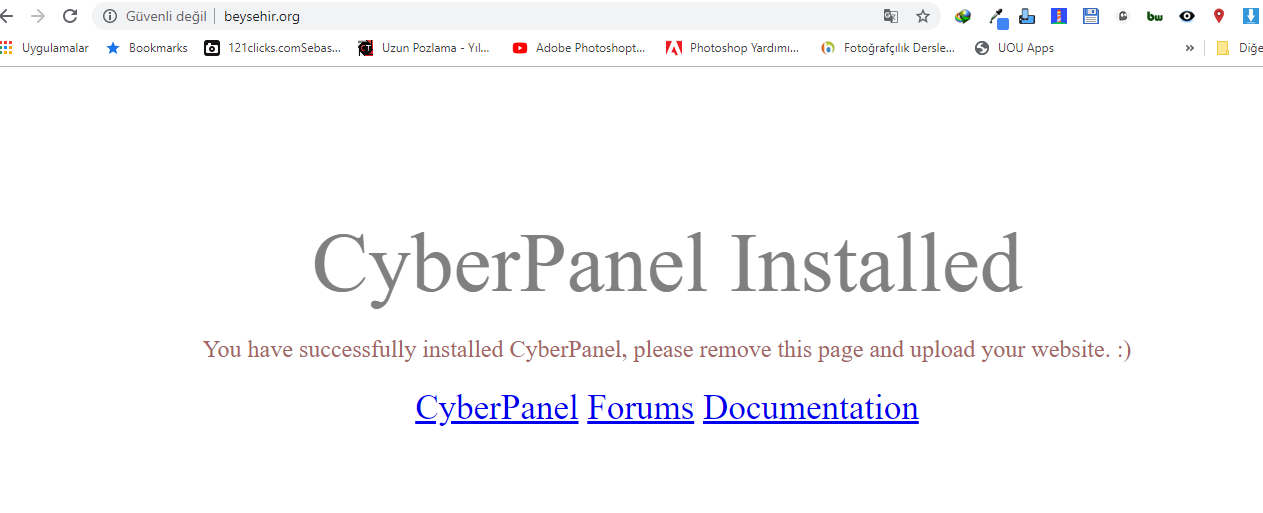
17- Sitemizi başarıyla ekledik ve çalıştırdık. Artık alan adına Let’s Encrypt’in sağlamış olduğu SSL sertifikasını ekleyebiliriz. Ayrıca Let’s Encrypt tarafından sağlanan SSL sertifikasının süresi bitmeden CyberPanel tarafından otomatik olarak uzatılacaktır. 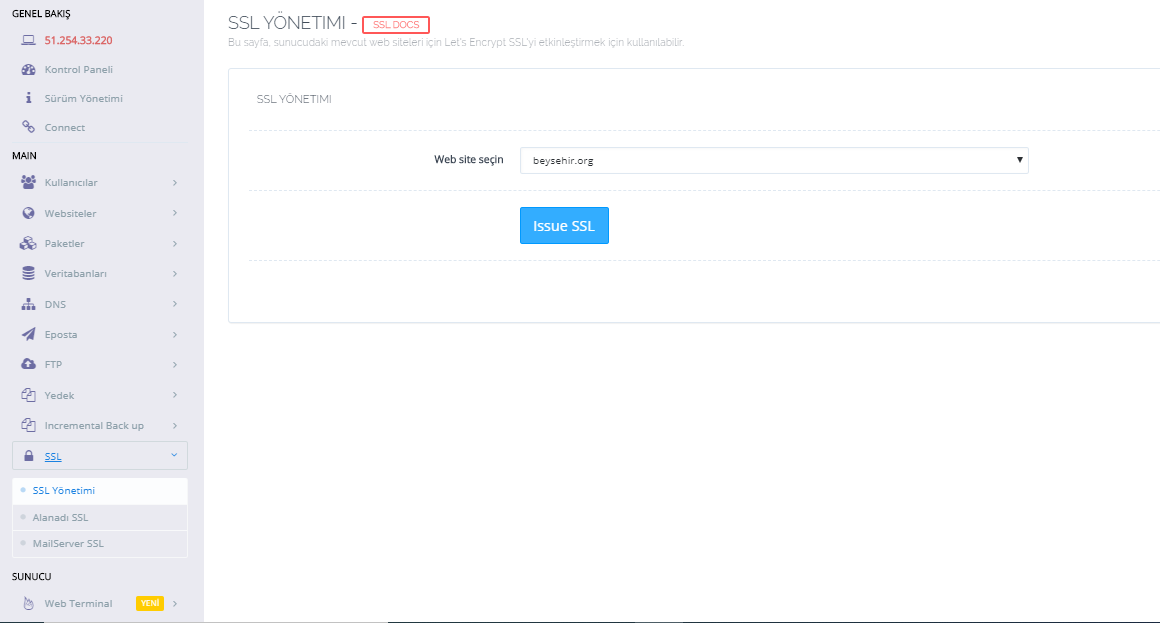
Sol menüde SSL sekmesi altında bulunan SSL Yönetimi seçeneğini seçiyoruz. Web sitemizi seçip Issue SSL butonuna tıklıyoruz.
Hemen arkasından yine SSL sekmesi altında bulunan diğer seçenek Alanadı SSL seçeneğini seçiyoruz. Web sitemizi seçip Issue SSL butonuna tıklıyoruz.
18- Alan adımıza SSL sertifikasını bağladığımıza göre sitemize örnek bir web sitesi kurabiliriz. Hadi birlikte bu siteye OpenLiteSpeed destekli bir wordpress site kuralım.
CyberPanel’de 20 saniye gibi kısa bir sürede wordpress site kurabilmeniz mümkün hemde OpenLiteSpeed eklentisi ile birlikte. Bunun için web tarayıcınıza aşağıdaki adresi yazmanız yeterli.
https://alanadınız:8090/websites/alanadınız/wordpressInstall
Örnek verecek olursak ben adresi şu şekilde yazarak kuruluma başladım;
https://beysehir.org:8090/websites/beysehir.org/wordpressInstall
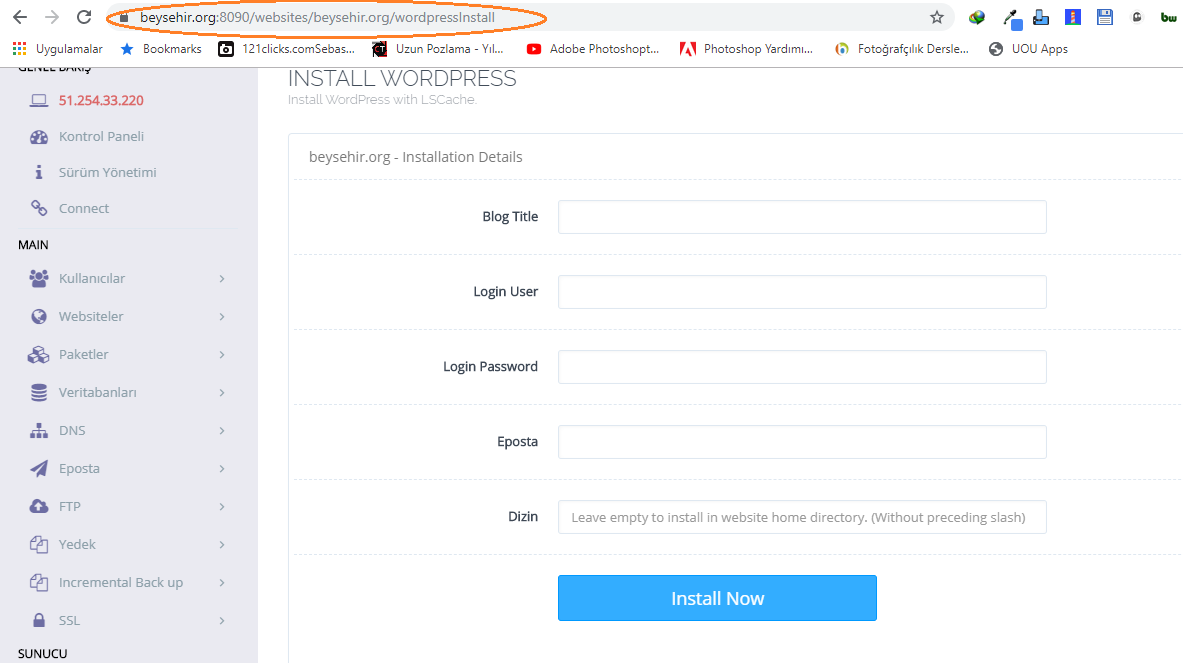
Blog Title : Blog Başlığınız, Login User : Yönetici Kullanıcı adınız, Login Password : Yönetici Şifreniz, Eposta : E-posta Adresiniz ve Dizin Boş bırakın (Herhangi bir klasör altına kurmak istiyorsanız dizin yazan kısma klasör ismi yazınız) bilgileri dolduruyoruz ve Install Now butonuna tıklıyoruz. WordPress sitemiz 20 saniyede hazır!
alanadınız.com/wp-admin
adresinden wordpress yönetici konsoluna girebilir. Plugins sekmesi altından Litespeed Cache modülünün otomatik olarak kurulduğunu ve aktif edildiğini görebilirsiniz.
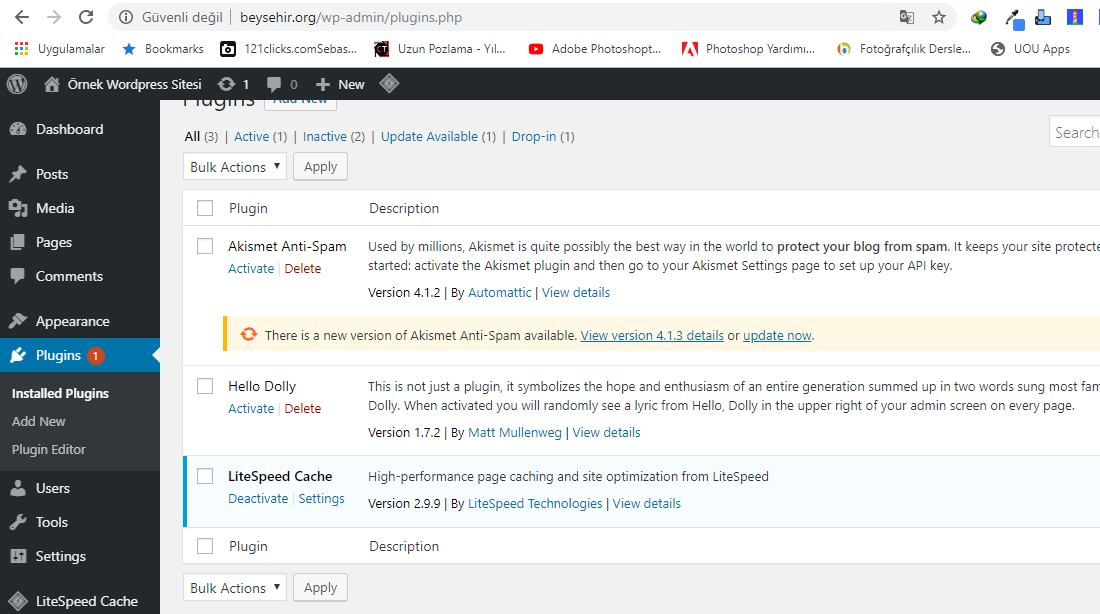
19- WordPress sitemizi kurduk, Litespeed Cache modülümüzü de kurduk ama gerçekten Litespeed cache özelliği aktif mi? Hadi gelin sunucumuz üzerinden kontrol edelim.
Putty ile sunucunuza root erişimi yapın ve ekrana alttaki komutu yazıp entere basın.
curl siteadresiniz.com –head
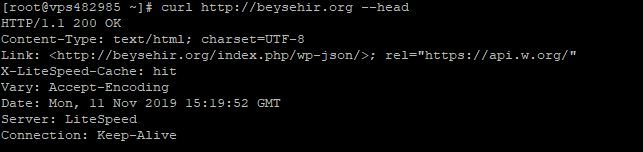
Ekran resminde ben burada örnek verdiğim domain için bir test yaptım. X-LiteSpeed-Cache: hit çıktısını gördüğünüzde LiteSpeed Cache özelliğinin sitenizde sorunsuz bir şekilde çalıştığını anlayabilirsiniz.
Bu yazımda sizlerle Centos 7 üzerine CyberPanel kurduk, CyberPanelde Nameserver oluşturduk, İlk sitemizi ekledik ve alan adımıza SSL sertifikası tanımladık. Son olarak eklediğimiz ilk sitemize 20 saniyede wordpress kurduk ve LiteSpeed Cache özelliğini aktif etmiş olduk. Umarım CyberPanel kurulumu konusunda sizlere yardımcı olabilmişimdir. CyberPanel içerisinde site ve sunucunuz da yapabileceğiniz bir çok özel ve ayrıntılı ayarlar mevcut. Bu ayarların ne olduğunu ve nasıl aktif edileceğini araştırarak öğrenebilirsiniz ya da benim bunlarla ilgili bir yazı yazmamı bekleyebilirsiniz 🙂 Karar sizin.

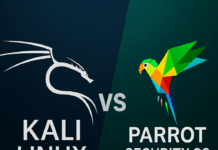




















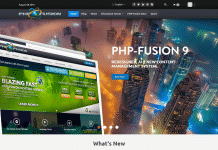


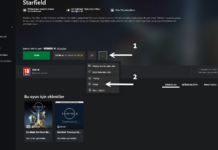

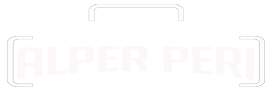


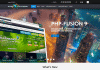

Mrb
Emeklerinize saglik..Bi sorum olucakdi..Cpanel deki gibi actigimiz website icin kendine ait control panel ayarlari nasil oluyor?
Ornegin;http://cpanel.com:2283 bunun gibi adres veremiyormuyuz usere kendi paneline girmek icin? Orda veritabani,mysql vs.vs. ayarlarini kendi yapacak..
Kolay gelsin..
Merhaba Mert,
Cyberpanel kullanıcılar kısmında yeni hesap oluştururken hesap türü seçiminde “reseller” yazan yeri seçmelisiniz.
Bakınız : https://cyberpanel.net/docs/3-how-to-create-reseller-in-cyberpanel/
Reseller yani satıcı türü hesaplar farklı web sitelerini kendi panellerinden ekleyebilir.
Bakınız : https://cyberpanel.net/docs/1-managing-users/
İlginizden dolayı teşekkür ederim, umarım cevabım faydalı olmuştur.
Tesekkurler yanitiniz icin, ama ben reseller degilde normal web sayfasi olan userler icin sormustum.. Mesela sponsor hosting olmak gibi. Hosting destegi verdigim kisiler icin. r10 daki gibi..
Kolay gelsin..
Normal kullanıcının kullanabilmesi için reseller tipinde üyeliği olması olması gerekir onun haricinde yapamazsınız.
Mrb
Tekrar ben 🙂
Bu name server olusturdukdan sonra neden tekrar onu panelde goremiyoruz?
Merhaba, CyberPanel menüsünde DNS -> Kayıt Ekle/Sil kısmından NS yazan yer sizin Name Server bilgilerinizdir.
Merhaba,
Alper bey elimde saglam bir sunucum var. Superonline sabit ıp’li fiber internetim var. Sunucuya Centos 7 yükledim. Daha sonrasında cyber panel’i yükledim.
Buraya kadar izlediğim videolardan herkezin yaptığı şekilde yaparak yaptım ve reboot ettim.
Panelden girip web site kurdum, dns ayarlarını yaptım, ftp kurdum, modemden port actım vb. birçok işlemi denedim olmadı. Kaç gündür bununla uğraşıyorum sıkıldım daraldım. Bir yerde bir hata var ben onu göremiyorum.
Senden ricam bu konuda bana yardımcı olabilirmisin. Tw veya anydesk ile bağlanıp 2 dk bakabilirmisiniz.
Mail olarak iletişime gecip yardımcı olabilirseniz sevinirim.
Merhaba,
Öncelikle ns kayıtlarınız düzgün bir şekilde mi yapılandırıldı? Alan adları için gerekli dns kayıtları düzgün bir şekilde yapılandırıldı mı?
Gerekli portlara hem centos hemde modem üzerinden yetkilendirmeler yapıldı mı? Firewall ayarlarınız doğru mu? v.b. liste uzar gider.
Bu ayarların tek tek gözden geçirilmesi ve yapılandırılması saatler sürebilir.
Merhaba,
Dediğiniz hepsini tam anlamı ile yaptığımı düşünüyorum.
1. Sorun;
Cyber panel yüklemesi bittikten sonra visit yazan ıpadresi:8090 ile giriş yapamıyorum. sunucu iç ıp adresi:8090 ile giriş yapabiliyorum. Çogu izlediğim videolarda visit’de yazan ıpadresi:8090 ile giriş yapıyorlardı.
Bunun için sunucudaki açık portlara baktım. firewall’den komutla portlar girdim ve açık olup olmadıklarını konstol ettim açık olarak gözüküyorlardı.
Modem’den de port yönlendirme yaptım. Hatta Dmz’yi etkinleştirerek tüm portları açık hale getirtim şimdilik.
2.Sorun
Sunucu ıp adresi:8090 ile Giriş yaptıktan sonra web site kur diyerek site kurdum. Özellikle sonuna com degilde net, site koyarak denemeler yaptım.
Sonra dns ayarlarını yapıyorum. ns1 ve ns2 yi dış ıp adresi vererek “A” kısmına kaydettim. NS kısmı zaten var ama ginede silip tekrar aynısını yaptım.
Database için kullanıcı actım, Ftp içinde kullanıcı actım.
Sonra web sitesi listesinden actıgım sitelerin üstüne tıkladığımda siteye ulaşılamıyor yazıyor. Sunucuya bağlanamadık diyor.
dış ıp adresimi tarayıcıma yazdığımda modeme yönlendirme yapıyor.
Centos 7 güvenlik duvarındaki tüm portlar var ve açık. Modem’den portları açtım Dışarıya portlarda açık gözüküyor.
Başka ne yapabilirim bilmiyorum.
Önerebileceğin veya eksik yaptığım şöyle yaparsan iyi olur diyebileceğin öneriler varmı?
Ya da müsaitseniz bağlantı kurarak sizde bir göz atabilirmisiniz?
Merhaba,
Öncelikle Server statik ip ayarları, hostname ayarları doğru mu? Onları kontrol ediniz. Burada örnek bir kurulum var.
Dns server ve Router ayarlarınız doğru yapılandırılmış olsa idi dış ipinizi çağırdığınızda modeminiz gelmezdi. Modem/router/dns server ayarlarınız doğru yapılandırılmamış.
Alper Bey,
Yardımınız için tşkler.
Sorun modem’den kaynaklı sanırım.
Normalde bu ayarların hepsini ben en ince ayrıntısına kadar araştırarak yaptım.
Sorun şu; yerel ıp adresi verdiğim sunucu veya bilgisayarımdan firefox veya chrome’ye dış ıp adresimi yazdığımda modem arayüzüne yönleniyor.
Ama başka bir ıp’li dışardan veya telefondan dış ıp adresimi yazdığımda centos wep panel kurulum sayfası geliyor.
Ben bu wep panel kurulum sayfasını sunucuya verdiğim yerel ıp adresini yazınca görebiliyordum. Normalde dış ıp adresimi yazıncada görebilmem gerekiyor.
Yani kısacası şuanda modemi değiştireceğim veya ek ıp alarak 2 dış ıp gibi birşeyler yapacağım.
Bu gibi sorun yaşayan arkadaşlara bilgi olsun diye yazıyorum. Bu sorunu yaşayan ve çözen arkadaşlar varsa tavsiyelerini ve fikirlerini paylaşmasını rica ederim.
Merhaba Emrah bey,
Sorununuzun devam etmesi üzücü bir durum. Ama daha önce de belirttiğim sorunun gibi birçok sebebi olabilir. Network konusunda deneyimli kişilerden ya da uzmanlardan destek alabilirsiniz.
Merhaba,
bende turknet sabit ip üzerine kurulumu yaptım. bütün portlar açık ama intodns kontrol ettiğimde dns yönlendirme olmuyor. ns kayıtları ve domain yönlendirmesi yapılmıştır, Cyberpanel panel üzerinde dns bölgesi oluşturuldu ama bir türlü dns devreye girmiyor hata gösteriyor. Bu sorunu çözüme kavuşturabildiniz mi?
merhaba;
hocam kurulumu normal yaptım, mail hesabı açıyorum rainloop giriş bigilerimi giriyorum sunucuya bağlanamadı hatası alıyorum port ve güvenlik duvarları kontrol ettim normal.
Daha öncesinde de cyberpanel kurdum böyle bir sorun ile karşılaşmadım.
Merhaba, Burada ki linke bir bakarmısınız. Burada daha önce tartışılmış ve bazı ayarları değiştirerek olumlu sonuçlar alınmış.
Ceyberpanel ile ilgili en doğru ve güzel anlatımlı içeriği burada buldum. Keşke şu ana kadar bu sayfayı keşfetseydim şimdiye uzmanı olurdum. Her seferinde cyberpanelden site kurduğumda yaşadığım hatalardan dolayı elim site yapmaya gitmiyordu açıklayıcı harika yazı için teşekkür ederim.
Benimde küçük bir sorum olacak:
SSL bahsettiğiniz şekilde kurdum fakat tarayıcının üst sol köşesinde kilit olan kısımda güvenli değil ibaresi yer alıyor. Halbuki ssl sorgu sitesinde sitemi sorguladığımda ssl kurulu görünüyor. Sorun neyden kaynaklı olabilir ?
Bir önceki yorumumda ssl ile ilgili yazmıştım şu anda bir sorun yok meğer çerezlerden dolayı o şekilde görünmüş şu an düzgün görünüyor. Teşekkürler.
İlgin ve güzel düşüncelerin için teşekkür ederim Gökhan. Sorunun çözüme kavuşmasına sevindim.
Hocam merhaba kolay gelsin. Kusuruma bakmayın cahilliğime verin. Bir soru olacak.
Burada oluşturduğum sitelere kendi kurulum yapmak istediğim bir yazılımı atmak istiyorum. lakin Ftp olarak nereyi göstermem gerekiyor. ftp://xxxxxx.xom.tr
diğer panellerde home/opm/peresta gibi yerine alan adını yazmam mümkün mü?
home/opm/xxxxxx.com.tr gibi siteleri ayırt edebilmem için centos 7 içinde .
Merhaba,
Eğer doğru anladıysam sistem şu şekilde çalışıyor. Panelden her site için bir kullanıcı adı ekliyorsunuz. Örneğin kullanıcı adımız “alper” olsun.
Panelinizden bu kullanıcıyı oluşturduğunuz an “home” klasörü altında kullanıcı ismi ile site dosyalarının yükleneceği klasör oluşur.
Örneğin : home/alper/public_html
public_html klasörü site dosyalarının çalışabileceği klasördür.
Kullanıcı adınızı maksimum 8 karakterden oluşabilir. Bundan dolayı kullanıcı adına xxxxxx.com.tr yazamazsınız.
Merhaba Alper bey sunucu kiraladım node js mongodb uygulamamı cyberde nasıl yayinlayabilirim bı türlü yapamadım yardımcı olurmusunuz bı kaynak varmı İnternet ten bulamadım
Merhaba, info@alperperi.com e-posta adresine sunucu donanım bilgilerinizi ve node.js uygulamanızın hangi php sürümünde çalıştığını detaylı şekilde yazın.
Merhabalar,
CyberPanel kurulumunu tamamladım ve bir web sitesi oluşturdum. Ancak tek bir sorunla karşılaşıyorum. FTP hesabı oluşturup WinSCP veya FileZilla ile bağlandığımda, sadece ilgili web sitesinin dizinlerini görmek yerine diğer dizinlere de erişim sağlayabiliyorum. Ancak bu dizinlerde herhangi bir işlem yapamıyorum.
Benim isteğim, hangi web sitesi için FTP hesabı oluşturduysam, sadece o web sitesine ait dosyaların görüntülenebilmesi. Bunun için hangi ayarları yapmam gerekiyor?
Teşekkürler.
Merhaba,
Ftp hesabı oluştururken Path (Relative) alanını boş bırakırsanız varsayılan dizin Home klasörünüz olacaktır.