Vesta Kontrol Panel Kurulumu ve Ayarları
Vestacp ya da Vesta Control Panel Nedir?
Vesta Kontrol Paneli, içerisinde dahili web sitesi ya da web sitelerini barındırabileceğiniz, e-posta yönetimi, veritabanı ve DNS işlevlerine sahip ücretsiz açık kaynaklı bir web sitesi (hosting) kontrol panelidir. Vesta kontrol paneli cPanel, Centos Web Panel, CyberPanel v.b. hosting panelleri için mükemmel bir alternatiftir. VestaCP, kullanıcıları için son derece net ve basit bir arayüz sunar. Ayrıca diğer panellere göre çok çeşitli dil desteği sunduğu için çok dilli bir arayüze sahiptir. Vestacp’nin daha detaylı özelliklerine buradan ulaşabilirsiniz.
Vestacp Kurulumu için; RHEL / CentOS5, 6, 7 – Debian7, 8, 9 – Ubuntu12 . 04 – 18 . 10 sunucunuzda OS’larından birinin yüklü olması gerekmektedir.
Vestacp minimum sistem gereksinimi; 512 MB Ram, 20 Gb Hdd ve 1 Ghz Cpu’dur.
Vestacp Kurulumu
Vestacp örnek kurulumunu 4 Çekirdek 2.9 GHz CPU , 16 GB DDR 4 ECC RAM, 100 GB SSD donanım özelliklerine sahip bir VPS üzerine Centos 7 OS kurarak gerçekleştireceğim.
1- root kullanıcısı ile ssh üzerinden sunucunuza bağlanın (Nasıl yapılacağını bilmiyorsanız buradan öğrenebilirsiniz).
2- Centos 7 OS’a ait son güncellemeleri indirip kurmak için aşağıdaki komutu yazalım ve enter tuşuna basalım.
yum -y update
3- Yükleme scriptini indirmek için aşağıdaki komutu girelim ve enter tuşuna basalım.
curl -O http://vestacp.com/pub/vst-install.sh

4 – Kurulumu başlatmak için aşağıdaki komutu girelim ve enter tuşuna basalım.
bash vst-install.sh
4-* Gelişmiş Kurulum Yapmak istiyorsanız; Örneğin aşağıdaki komutu girip enter tuşuna basın.
bash vst-install.sh –nginx yes –apache yes –phpfpm no –named yes –remi yes –vsftpd yes –proftpd no –iptables yes –fail2ban yes –quota no –exim yes –dovecot yes –spamassassin yes –clamav yes –softaculous yes –mysql yes –postgresql no
Gelişmiş kurulum komutu ne işe yarıyor? Aslında komutun içeriği bize ne olduğunu gösteriyor ama bu konuda çok tecrübesi olmayan kullanıcılar için açıklamak gerekirse, Web sunucusu için Nginx ile birlikte apache’yi, DNS’i, FTP için vsftpd’yi, Firewall için iptables + fail2ban’ı, Mail için exim + dovecot + spamassassin + clamav’ı, Ek Depo için remi, Dosya Sistem kotası için Hayır seçeneğini, Softaculous için Evet seçeneğini, Veritabanı için MySQL’i otomatik olarak kuracak ve hazır hale getirecektir.
Gelişmiş kurulum komutunu kendinize göre yapılandırmak ve otomatik almak için buraya tıklayın ve sayfadaki “ADVANCED INSTALL SETTINGS” yazan kısmı inceleyin.
Gelişmiş kurulum komutu kafanızı karıştırdıysa siz sadece bash vst-install.sh yazan komutu uygulayın, zaten örnekte de bu komutu uyguluyorum.
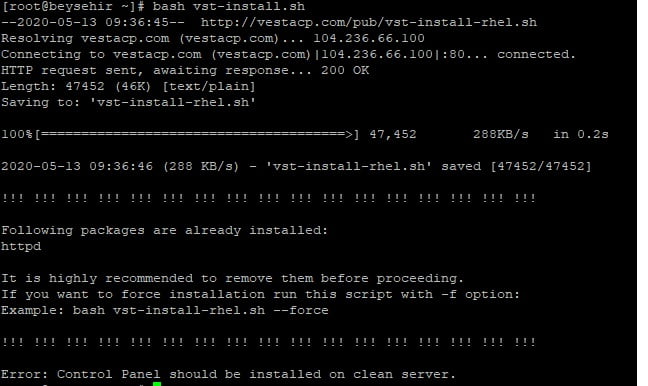
Komutu uyguladıktan sonra httpd’nin zaten kurulu olduğu ile ilgili bir uyarı mesajı ile karşılaştım. Panik yok aşağıdaki komutu yazıp enter tuşuna basalım.
yum remove httpd
Yukarıdaki komutu uyguladıktan sonra Is this ok [y/N]: satırına y yazıp enter tuşuna basalım.
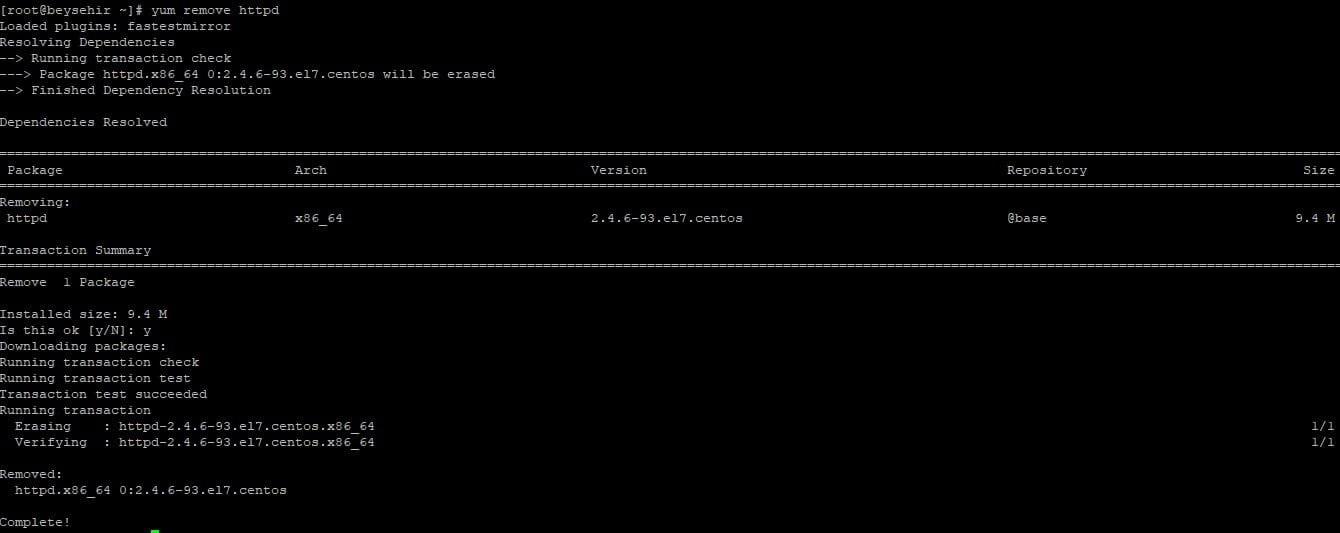
yum remove httpd-tools
komutunu yazalım ve enter tuşuna basalım komutu uyguladıktan sonra Is this ok [y/N]: satırına y yazıp enter tuşuna basalım. Bu şekilde httpd ve httpd araçlarını kaldırmış olduk.
Yeniden bash vst-install.sh komutunu yazıp enter tuşuna bastığımızda vesta panel kurulum ekranı karşımıza gelecek.
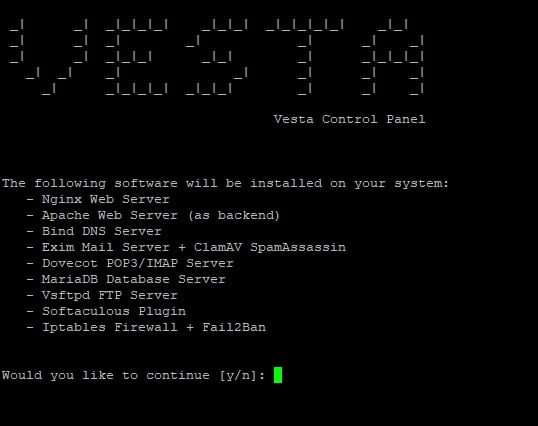
5 – Vestacp Kurulum Ekranında görünen yazımlar sistemimize otomatik olarak kurulacak. Kurulum için ekranda Would you like to continue [y/n] satırına y yazıp enter tuşuna basalım.
6- Bizden geçerli bir e-posta adresi isteyecek, e-posta adresimizi yazıp enter tuşuna basalım. Hostname adresimizi yazmamızı isteyecek, hostname adresimizi yazıp enter tuşuna basalım.
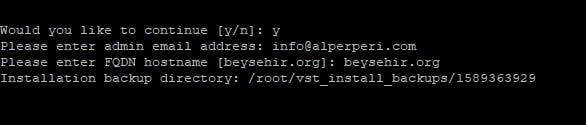
Yazılımların son sürümleri indirilip, otomatik olarak sunucumuza kurulacak. Sunucunuzun internet hızına bağlı olarak yaklaşık 15 dakika bekliyoruz.
7- Congratulations, Softaculous was installed successfully satırını gördüyseniz vestacp kurulumunu sorunsuz bir şekilde gerçekleştirmişsiniz demektir. Hemen alt kısımlarda Vesta kontrol panel adresi, kullanıcı adı ve şifresini göreceksiniz. Kullanıcı adınızı ve şifrenizi bir kenara not ediniz.
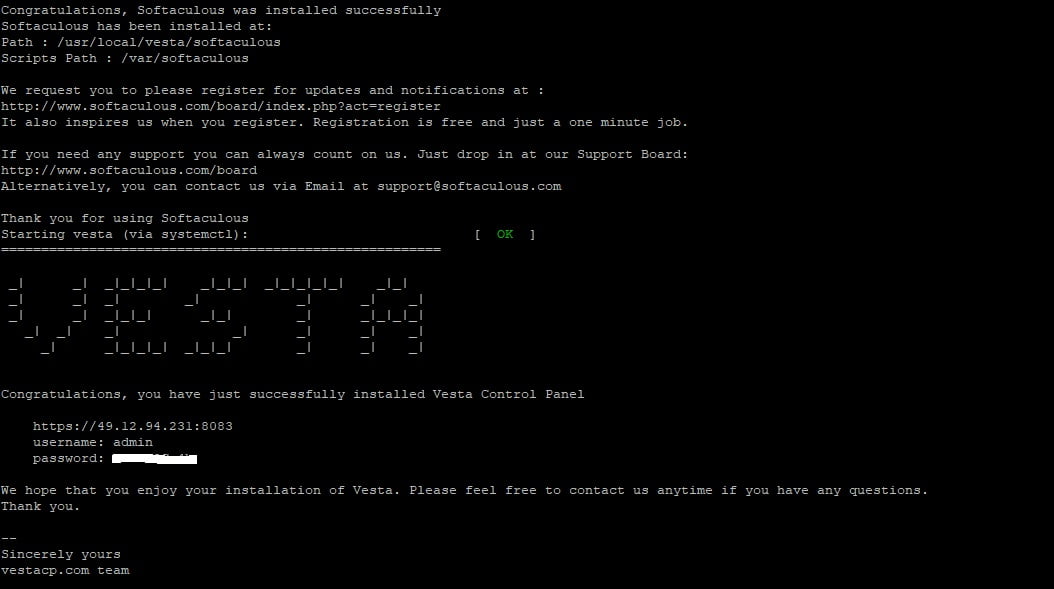
Yukarıda ki ekranda görebileceğiniz gibi benim vesta kontrol panel adresim sunucumun ip numarası ve 8083 numaralı portu yani https://49.12.94.231:8083/ adresini herhangi bir internet tarayıcısına yazıp vesta kontrol panele girebilirsiniz.
8- Sunucu adresimizi internet tarayıcısına (firefox) yazdık ve giremedik çünkü SSL sertifikası henüz kurulmadığı için hata aldık.
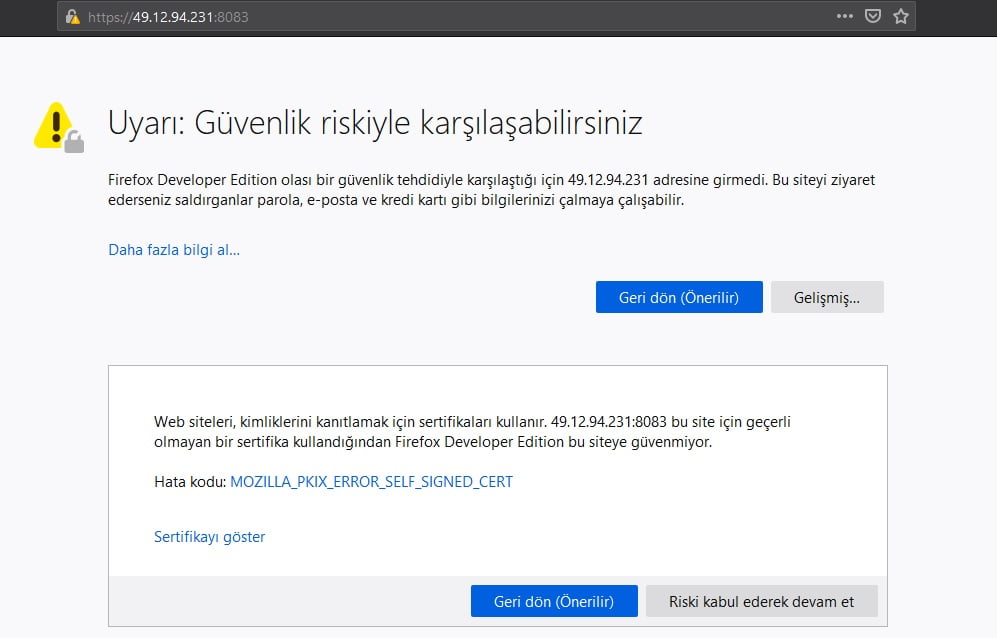
Karşımıza gelen uyarı ekranından Gelişmiş yazan yere tıklayalım ve Riski kabul ederek devam et yazan butona tıklayalım.
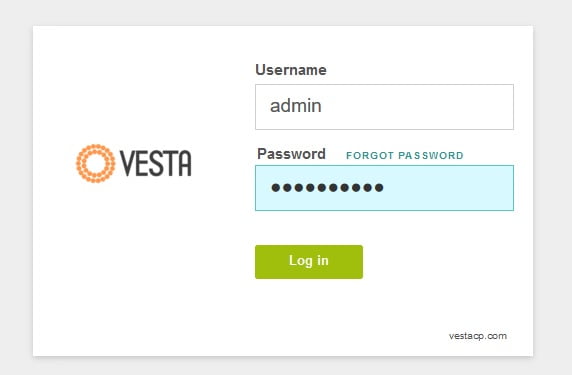
Vesta Panel kurulum ekranı kısmında bize verilen kullanıcı adı ve şifremizi girip sisteme Log in yani giriş yapalım.
9 – Vesta Kontrol Panele giriş yaptıktan sonra hemen sağ üst kısımda görülen admin yazan yere tıklayalım. Açılan sayfadan Language yazan kısımdan tr seçimini yaparak yönetim paneli dilimizi Türkçe yapalım son olarak yine aynı sayfanın alt kısmında görünen Default Name Servers kısımlara Name Server adreslerimizi yazalım ve Save butonuna basarak ayarlarımızı kayıt edelim.
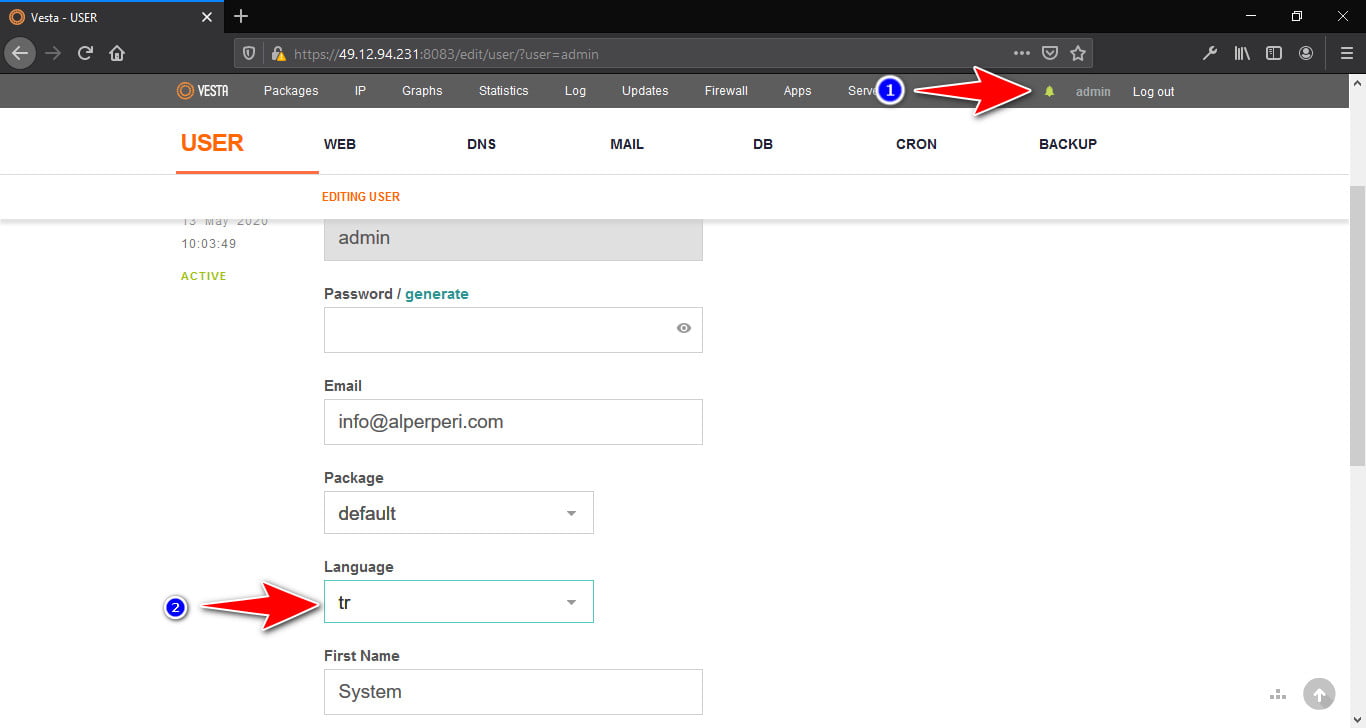
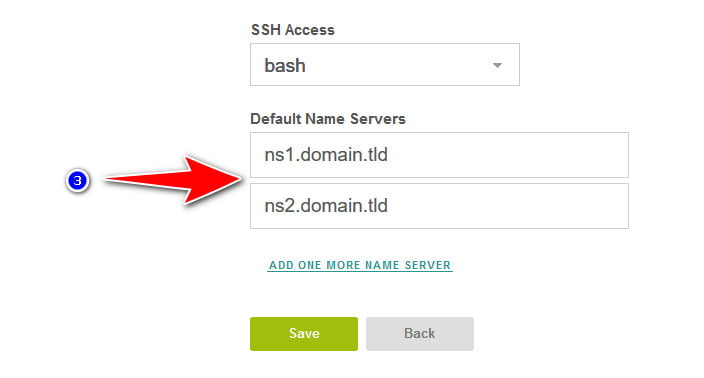
Vestacp’ye web sitesi kurulumu nasıl yapılır?
Ana sayfada görünen Web yazan kısma tıklayalım. Hemen alt kısımda görünen yeşil renkteki + şeklindeki butona tıklayalım.
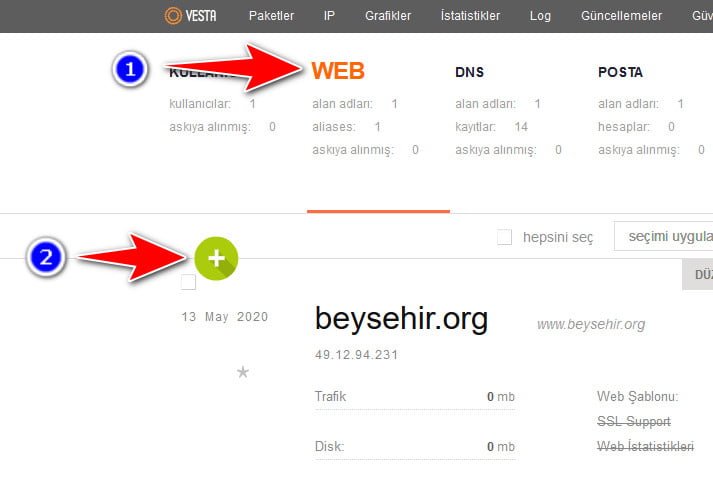
Açılan ALAN ADI EKLEME sayfasından kurmak istediğimiz web sitesine ait alan adını yazalım ve Ekle butonuna tıklayalım.
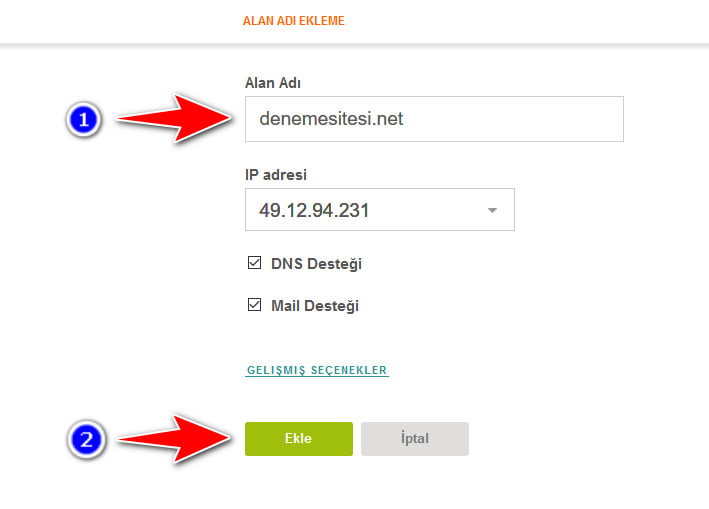
Eklemiş olduğumuz alan adının DNS işlemlerini yapmalıyız. Bunun için DNS yazan yere tıklayalım. Açılan sayfada ilgili domainin hemen sağ kısmında beliren Düzenle yazan yere tıklayalım.
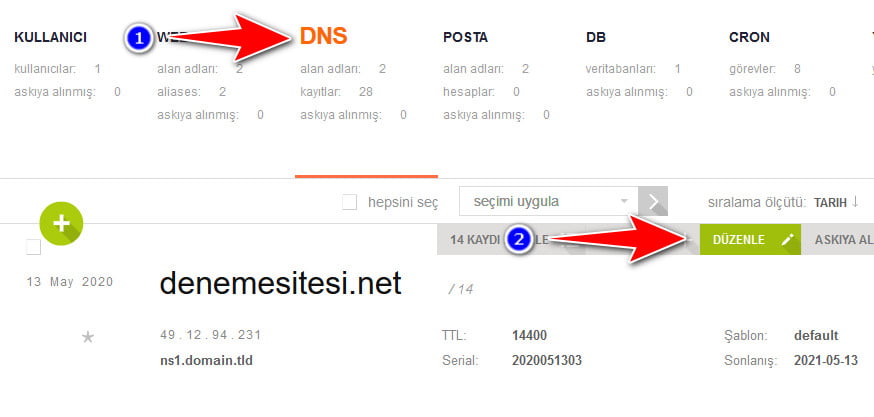
Burada Şablon yazan yerden child-ns seçeneğini seçelim ve SOA yazan kısıma name server adresimizi yazalım ve Ayarları kaydetmek için Kaydet butonuna tıklayalım.
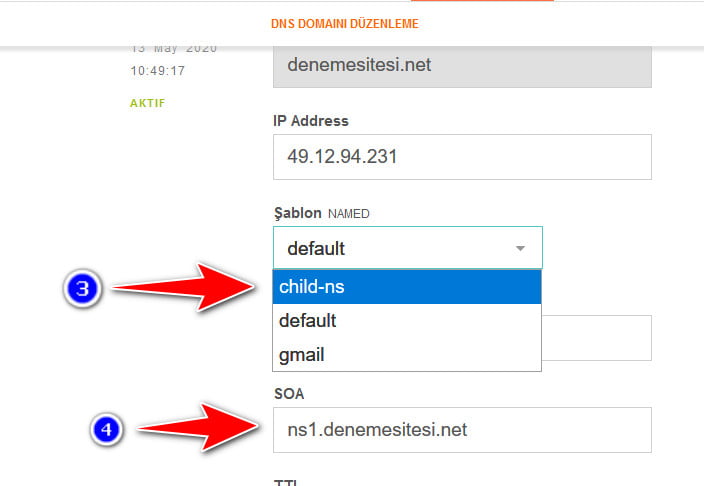
Vesta Kontrol Panel Menüleri ve İşlevleri
Kullanıcı yazan kısımdan yeni kullanıcı ekleyebilirsiniz. Birden fazla web sitesi eklediğinizde sitelerinizi admin kullanıcı adı ile yönetebilir veya farklı kullanıcı adları belirtebilirsiniz ya da müşterileriniz için bu kısımdan yeni kullanıcı oluşturabilirsiniz.
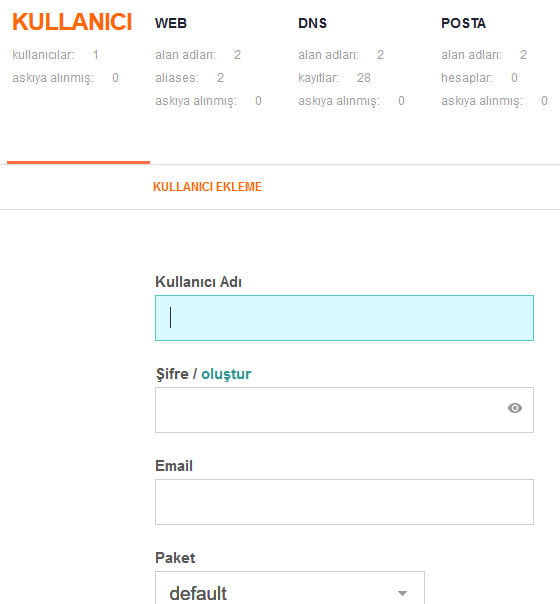
Posta yazan kısımdan eklemiş olduğunuz alan adları için e-posta adresleri ekleyebilirsiniz. Bunun için posta kısmına gelin, e-posta adresi eklemek için istediğiniz alan adı üzerinden Hesap Ekle butonuna tıklayın. Hesap yazan kısma e-posta adresini Şifre kısmına da şifre yazın veya hemen yanında görünen oluştur butonuna tıklayarak otomatik şifre oluşturun.
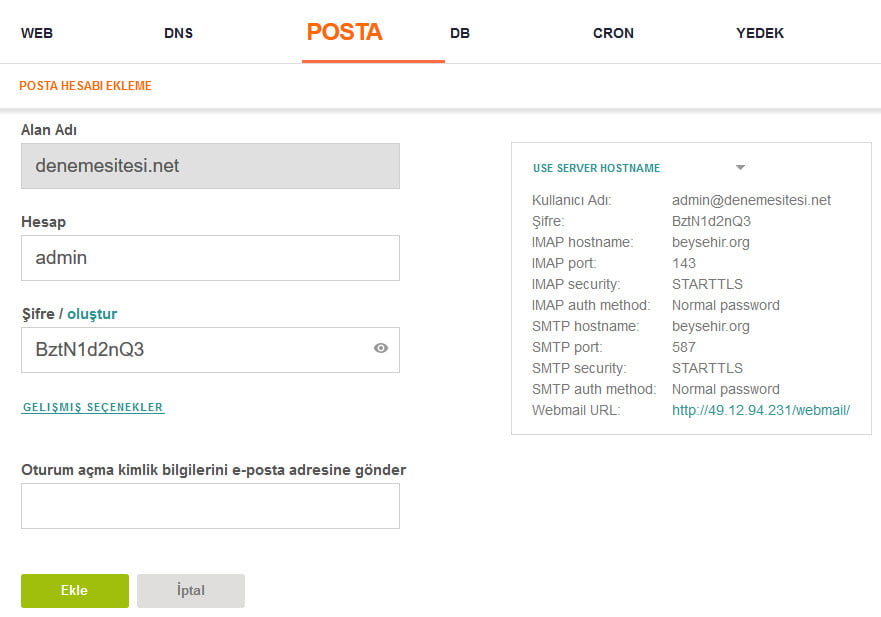
DB yazan kısımdan yeni veritabanı (MySQL) ekleyebiliriz. Eklediğimiz veritabanını önceden eklenmiş olan kullanıcılara atayabiliriz.
CRON yazan kısımdan yeni zamanlanmış görevler ekleyebiliriz.
YEDEK kısmından site ve veritabanı yedeklerimizi oluşturabiliriz.
PAKETLER kısmından yeni Hosting planları hazırlayabilir ya da varsayılan paketlerden kullanabiliriz. Web sitelerine ait disk, trafik ve e-posta limitlerini oluşturabilir ya da değiştirebiliriz.
IP kısmından yeni ip adresi ya da adresleri tanımlayabilir ve eklenen web siteleri için sabit ip adresleri atayabiliriz.
GRAFİKLER kısmından Günlük, Haftalık, Aylık ve Yıllık dönemlere ait kullanım verilerini grafiksel olarak görebiliriz. Sistem yükü, Hafıza Kullanımı, Trafik (Bandwidth) HTTPD, Nginx ve diğer çalışan sistemlerin kullanım verilerini buradan takip edebiliriz.
İSTATİSTİSKLER kısmından eklemiş olduğumuz sitelere ait istatistikleri ayrıntılı bir şekilde görebiliriz.
Log kısmından Panelimizde yapılan tüm işlemlerin kayıtlarına erişebilir ve bu kayıtlar içerisinde arama yaptırabiliriz.
GÜNCELLEMELER kısmında Vestacp ve diğer sistem bileşenlerine ait yazılımların sürümlerini görebilir ve buradan güncelleştirme işlemlerini yapabiliriz.
GÜVENLİK DUVARI kısmından erişimi olan bağlantı noktlarını (port) görebilir ve eklemek istediğimiz portlara erişim izni tanımlayabiliriz. Fail2ban kısmından ip adreslerini engelleyebiliriz.
APPS (Softaculous) kısmından birçok farklı yazılımı tek tıkla sitemize kurabiliriz.
SUNUCU panel üzerinde çalışan sistemlerin kontrolünü buradan yapabiliriz. Sistemlerin çalışıp çalışmadığı, yeniden başlatılması, konfigürasyon ayalarını buradan yapabiliriz.
Vestacp kurulumu ve kullanımı hakkında sizlere bilgiler vermeye çalıştım. Kurulum esnasında ya da kullanımı ile ilgili sorunlar yaşarsanız bu yazının altına yorum olarak sorunlarınızı paylaşabileceğiniz gibi İletişim formundan da bana ulaşabilirsiniz.
Web’de kalın, #EvdeKalın, Güvende Kalın! Sürçülisan ettiysem affola, eğer hatalı olduğuna inandığınız bir bilgi paylaştığımı düşünüyorsanız lütfen bunları belirtin, Allah’a emanet olun.
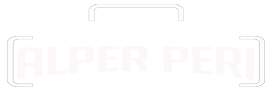
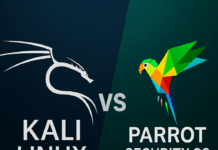





















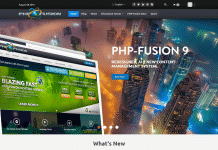

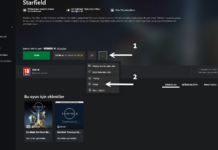

en net anlatım.
Teşekkürler
Centos 7 ye vestacp kurulumu diye başlıyayım yorumuma gerçektende en net ve en güzel ayrıntılı anlatım. Şahsen hiç bilmediğim halde gayet rahat şekilde kurdum ve çalışıyor çok teşekkürler
Rica ederim, yardımcı olduğuma sevindim.
mrb. daha önce vesta panel kurdum ve mükemmel çalışıyordu. sorun yoktu güncelleme yptıktan sonra bazı php dosyalarını açmamaya ve birçok web sitesini çalışmadığını farkettim. sistemi komple sildim centos7 yi baştan kurdum iki defa vesta paneli kurdum ama yine aynı malesef. index.html hata vermiyor index.php açılmıyor. site http 500 hatası veriyor. veri tabanı bağlantı hatası olduğunu düşünmüyorum. çünkü veri tabanı hatasında bağlantı kurulamadı diye uyarı vermesi gerekiyor. ya dosya okuma izinleri ile bir sıkıntı var yada server hatası var. bu vesta panel türkçe olarak kuruluyor ve server ayarlarında birkaçı kurulu olarak geliyor. örn: güvercin diye bir sunucu oluşturulmuş. server ayarlarındaki bu güvercin isimli sunucu neyin nesidir. ayarlarda oynamamı yapmışlar bir güvenlik açığımı yapmışlar türkçeye çevirenler. neden çalıştıramadım çözemedim. birkez daha sil baştan uğraşmak istemiyorum tavsiyeniz nedir ve bu bahsetmiş olduğum güvercin ayarı sizdede mevcutmu tşk.
Merhaba, “Güvercin” diye bir ayar ya da ona benzer bir şey ilk defa duydum. Server ayarlarına sizden başkasının ulaşamadığına emin olun. Siteniz http 500 hatası veriyorsa muhtemel Apache-nginx-php ayarlarınızın yanlış olmasından kaynaklanıyordur.