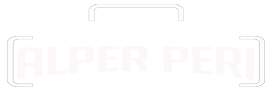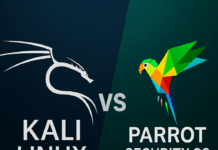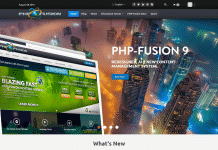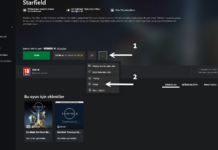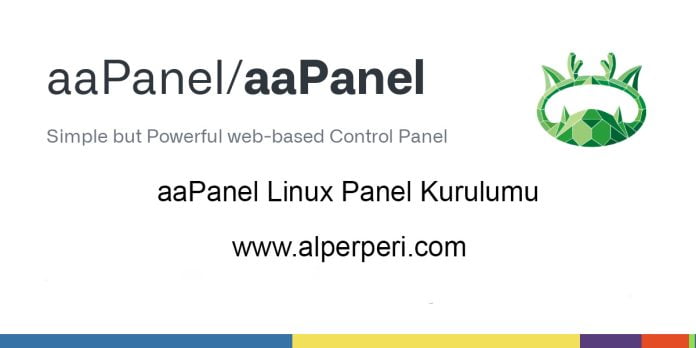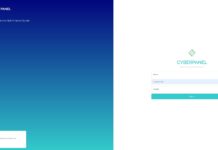aaPanel Nedir?
Daha önce Cpanel alternatifi kontrol panelleri yazımda aaPanel’den bahsetmiştim. Linki tıklayarak ilgili yazıma gidebilirsiniz ya da linkteki içeriği burada sizler için yeniden paylaşıyorum.
Aapanel en yeni panellerden bir tanesi. Henüz çok fazla kullanıcısı olmayan fakat giderek popüler olmaya aday bir panel. Güvenlik özelliklerinin olduğu ve GUI tarafından yönlendirilen bir arayüze sahip.
Kullanım kolaylığı olarak plesk panel ile benzer özelliklere sahip ve çoğu sunucu donanımında çalışabilen, sunucuyu yormayan bir paneldir. Minimum gereksinimler yalnızca 512 MB RAM ve 100 MB depolama alanıdır.
Aapanel’in kurulumu kolaydır. Tek bir komut dosyası ile kurulum yapılabilmektedir.
Henüz yeni yeni gelişen bu panel hakkında ileri düzeyde destek verilmediği gibi çıkan sorunlarda biraz yavaş bir şekilde çözülüyor.
Aapanel Artıları
- Ücretsiz ve Açık kaynak kodlu
- Özelleştirmesi ve kullanımı kolay
- Kolay kurulum ve yönetim
- Kolay bir şekilde Docker ve pyhton projeleri oluşturun ve yönetin
- CentOS, Debian ve Ubuntu işletim sistemlerini destekler
Eksileri
- Reverse DNS ve Ters Proxy Yok
- Teknik destek yok
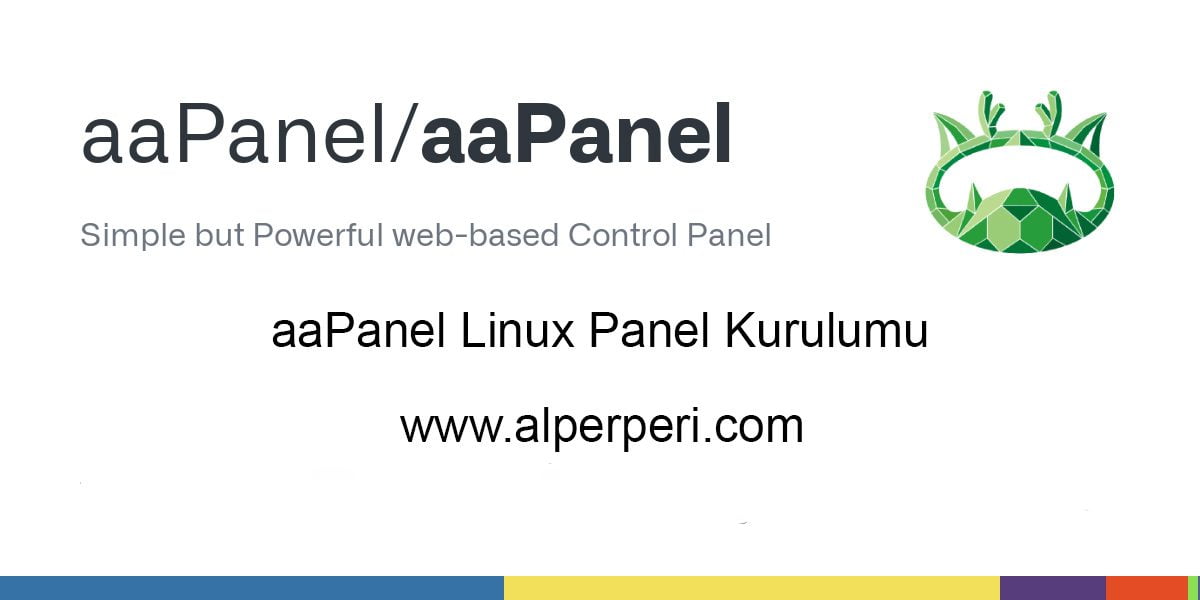
aaPanel Linux Panel Kurulumu
aaPaneli ilk sürümlerinde kurup denemiştim şuandaki stabil sürümü olan 6.8.12 versiyonunu Centos 7.1 üzerine kurup test ettim ve bunu sizlerle paylaşmak istedim.
Ben centos 7.1 üzerine kurulum gerçekleştireceğim ama diğer linux sürümleri içinde ilgili komutları paylaşacağım. Öncelikle putty üzerinden sunucuya bağlanıp root kullanıcısı ile erişim sağlayalım.
Eğer sunucuyu test ortamı değil de gerçek bir webhost ortamı için kuracaksınız server ismini baştan ayarlamanız gerekiyor.
1. Adım
hostnamectl set-hostname server.orneksite.com
server.orneksite.com alan adının A DNS kaydı olarak eklendiğinize emin olun.
2. Adım
yum update -y
centos işletim sistemini güncelliyoruz
3. Adım
Centos için kurulum komutu :
yum install -y wget && wget -O install.sh http://www.aapanel.com/script/install_6.0_en.sh && bash install.sh aapanel
Ubuntu/Deepin için kurulum komutu :
wget -O install.sh http://www.aapanel.com/script/install-ubuntu_6.0_en.sh && sudo bash install.sh aapanel
Debian için kurulum komutu :
wget -O install.sh http://www.aapanel.com/script/install-ubuntu_6.0_en.sh && bash install.sh aapanel
Kurulum yukarıdaki komut girildikten sonra başlayacak ve hemen akabinde ekranda
Do you want to install aaPanel to the /www directory now?(y/n):/var/www/ kullanılacaktır bu soruya klavyeden y harfini yazıp enter diyoruz.================================================================== Congratulations! Installed successfully! ================================================================== aaPanel Internet Address: http://142.11.18.101:8888/b56ce643 aaPanel Internal Address: http://142.11.18.101:8888/b56ce643 username: n8sl93h5 password: 89c6g203 Warning: If you cannot access the panel, release the following port (8888|888|80|443|20|21) in the security group ==================================================================
aaPaneli yapılandırmak için aaPanel Internet Address kısmında bize verilen bağlantı adresini herhangi bir tarayıcı üzerinden açalım. Yine bize atanan kullanıcı adı ve şifre ile panele giriş yapalım.
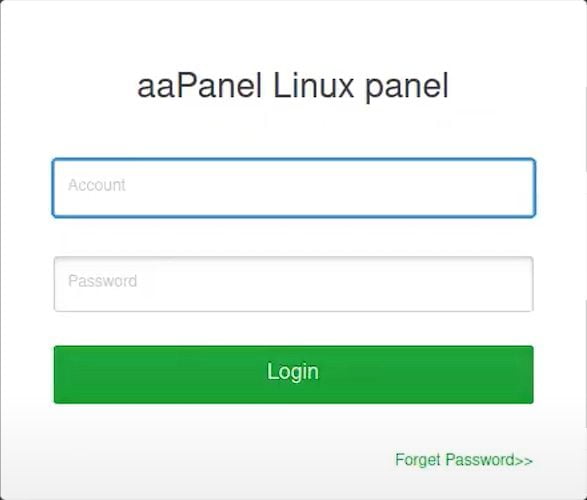
Kullanıcı girişini yaptıktan sonra aaPanelin yönetim sayfasına ulaşıyoruz.
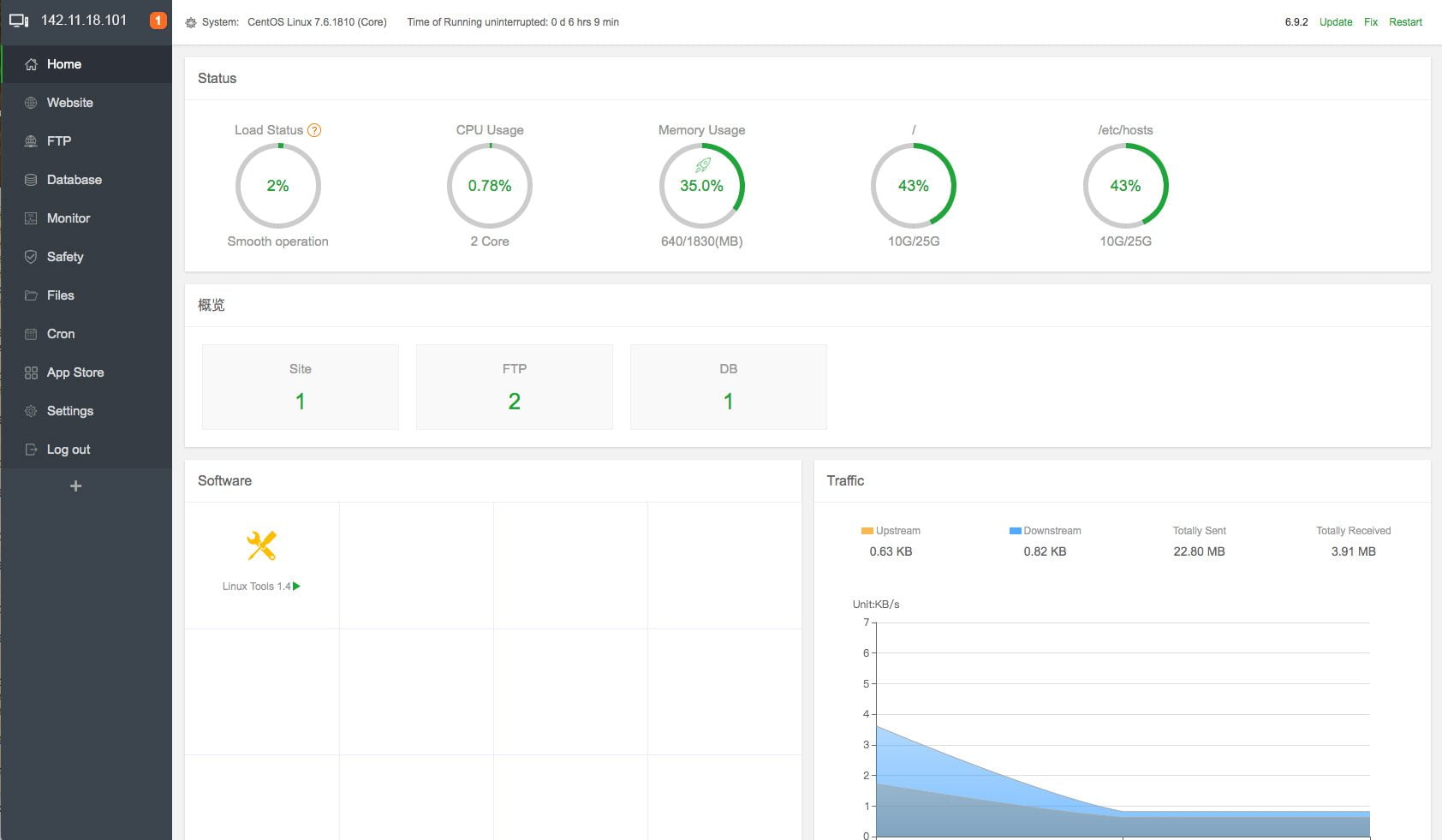
Kontrol paneli sayfası açıldığında otomatik olarak Hem LEMP hem de LAMP Yığını kurulumu için açılır bir pencere gelecektir. Her ne kadar LEMP yığınının recommended yani önerilen şeklinde tavsiye edilse de ben LAMP yığınını kurmanızı tavsiye ediyorum. Bu örnekte ben LAMP kurulumu yaptım.
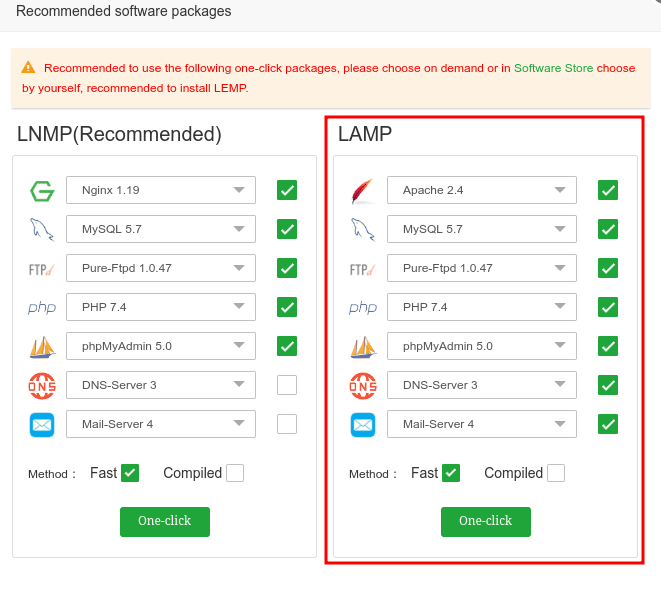
One-click yazan butona basarak Message Box penceresi ekrana gelecek bu pencereden yüklenen yazılımların durumunu ve sürümlerini görebilirsiniz. Sunucunuzun özelliklerine göre listede görünen yazılımların yüklenmesini bekliyoruz.
Yeni Alan adı yani websitesi Ekleme
Alan Adı Ekle
Yeni bir alan adı ekleyerek sunucuda barındırılacak basit bir web sitesi oluşturalım.
Ana menünün sağ tarafında görünen Websitesi yazan bağlantıya tıklayalım. Ardından bir PHP veya Node JS Projesi arasında seçim yapın (PHP seçelim) ve Add Site‘yi tıklayın. Etki alanı adınızı, web sitesi için bir açıklama girin, ardından veritabanı sunucunuzu ve kullanılacak PHP sürümünü seçin.
Web sitesini HTTPS ile güvenceye almak Apply for SSL‘yı ve ardından yeni web sitenizi oluşturmak için (Submit) Gönder’i tıklayın.
Web siteniz hazır hale geldi ftp aracılığı ile site dosyalarınızı sunucu yükleyebilir ve phpmyadmin yardımı ile veri tabanınızı oluşturup, yapılandırabilirsiniz. aaPanel hakkında daha fazla bilgi için Buraya tıklayabilirsiniz
Başka bir yazıda görüşmek üzere, kendinize iyi bakı. Aklınıza takılanları yorumlar kısmından ya da iletişim sayfasından sorabilirsiniz.
aaPanel Yönetim Komut Dosyaları
Yönetim
Stop
service bt stop
Start
service bt start
Restart
service bt restart
Uninstall
service bt stop && chkconfig --del bt && rm -f /etc/init.d/bt && rm -rf /www/server/panel
View current port of control panel
cat /www/server/panel/data/port.pl
Change port of control panel,e.g. 8881(centos 6 Operation System)
echo '8881' > /www/server/panel/data/port.pl && service bt restart iptables -I INPUT -p tcp -m state --state NEW -m tcp --dport 8881 -j ACCEPT service iptables save service iptables restart
Change port of control panel,e.g. 8881(centos 7 Operation System)
echo '8881' > /www/server/panel/data/port.pl && service bt restart firewall-cmd --permanent --zone=public --add-port=8881/tcp firewall-cmd --reload
Force to change MySQL manager (root) Password,e.g. 123456
cd /www/server/panel && python tools.py root 123456
Change control Panel login password,e.g. 123456
cd /www/server/panel && python tools.py panel 123456
Site Configuration location
/www/server/panel/vhost
Delete banding domain of control panel
rm -f /www/server/panel/data/domain.conf
Clean login restriction
rm -f /www/server/panel/data/*.login
View control panel authorization IP
cat /www/server/panel/data/limitip.conf
Stop access restriction
rm -f /www/server/panel/data/limitip.conf
View permission domain
cat /www/server/panel/data/domain.conf
Turn off control panel SSL
rm -f /www/server/panel/data/ssl.pl && /etc/init.d/bt restart
View control panel error logs
cat /tmp/panelBoot
View database error log
cat /www/server/data/*.err
Site Configuration directory(nginx)
/www/server/panel/vhost/nginx
Site Configuration directory(apache)
/www/server/panel/vhost/apache
Site default directory
/www/wwwroot
Database backup directory
/www/backup/database
Site backup directory
/www/backup/site
Site logs
/www/wwwlogs
Nginx
nginx installation directory
/www/server/nginx
Start
service nginx start
Stop
service nginx stop
Restart
service nginx restart
Reload
service nginx reload
nginx Configuration
/www/server/nginx/conf/nginx.conf
Apache
apache installation directory
/www/server/httpd
Start
service httpd start
Stop
service httpd stop
Restart
service httpd restart
Reload
service httpd reload
apache Configuration
/www/server/apache/conf/httpd.conf
MySQL
mysql installation directory
/www/server/mysql
phpmyadmin installation directory
/www/server/phpmyadmin
Data storage directory
/www/server/data mysql
Start
service mysqld start
Stop
service mysqld stop
Restart
service mysqld restart
Reload
service mysqld reload
mysql Configuration
/etc/my.cnf
FTP
ftp installation directory
/www/server/pure-ftpd
Start
service pure-ftpd start
Stop
service pure-ftpd stop
Restart
service pure-ftpd restart
ftp Configuration
/www/server/pure-ftpd/etc/pure-ftpd
PHP
php installation directory
/www/server/php
Start(Please modify by PHP version, e.g. service php-fpm-54 start)
servicephp-fpm-{52|53|54|55|56|70|71|72|73|74|80|81} start
Stop(Please modify by PHP version, e.g. service php-fpm-54 stop)
service php-fpm-{52|53|54|55|56|70|71|72|73|74|80|81} stop
Restart(Please modify by PHP version, e.g. service php-fpm-54 restart)
service php-fpm-{52|53|54|55|56|70|71|72|73|74|80|81} restart
Reload(Please modify by PHP version, e.g. service php-fpm-54 reload)
service php-fpm-{52|53|54|55|56|70|71|72|73|74|80|81} reload
Configuration(Please modify by PHP version, e.g. /www/server/php/52/etc/php.ini)
/www/server/php/{52|53|54|55|56|70|71|72|73|74|80|81}/etc/php.ini
Redis
redis installation directory
/www/server/redis
Start
service redis start
Stop
service redis stop
redis Configuration
/www/server/redis/redis.conf
Memcached
memcached installation directory
/usr/local/memcached
Start
service memcached start
Stop
service memcached stop
Restart
service memcached restart
Reload
service memcached reload